Setting Up Vendors and Electronic Parts Ordering (Version 4.9.3)
You can order parts online through ALLDATA Manage using any of the following:
- AutoZone
- WORLDPAC
- Local parts VENDORS affiliated with the following parts CATALOGS:
- Note: Please contact your parts vendor to find out which online catalog supplier they use.
- Federated Autoi and/or Autoi Online
- Internet Auto Parts (IAP)
- WHI Solutions
STEP 1: SET UP ACCOUNTS WITH PARTS VENDORS
- Before you can order parts online, you must set up accounts with each VENDOR (parts supplier).
- AutoZone and WORLDPAC each act like both CATALOGS and VENDORS.
- Contact your local AutoZone commercial store to set up an account and get credentials (such as a user name and password).
- Contact WORLDPAC directly to setup an account, get credentials and to install the WORLDPAC SpeedDIAL on your computer(s).
- Other local parts VENDORS work in partnership with parts CATALOGS (Autoi, Federated Autoi, IAP & WHI).
- Contact each local VENDOR directly to set up an account and get credentials (such as a user name and password).
- Note: The CATALOG companies do not supply credentials. Instead, contact the local parts VENDORS that deliver the products that you order through the CATALOG websites.
STEP 2: CREATE AND SET UP VENDOR RECORDS IN ALLDATA MANAGE
- On the shortcut bar, click Inventory >> Vendors >> On the Vendors page, click New.
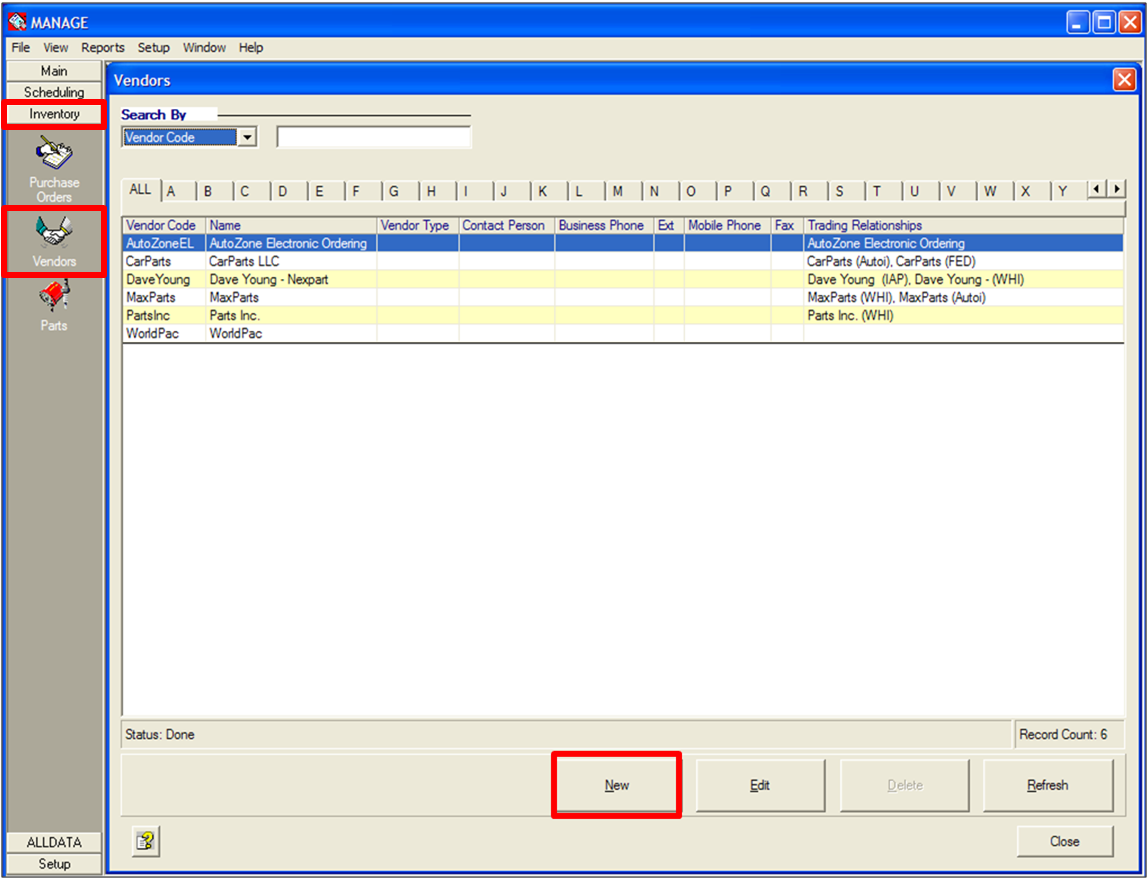
- On the New Vendor screen, fill in the fields with yellow headers.
- Note: Only the Vendor Name and Vendor Code are required.
- Click Submit.
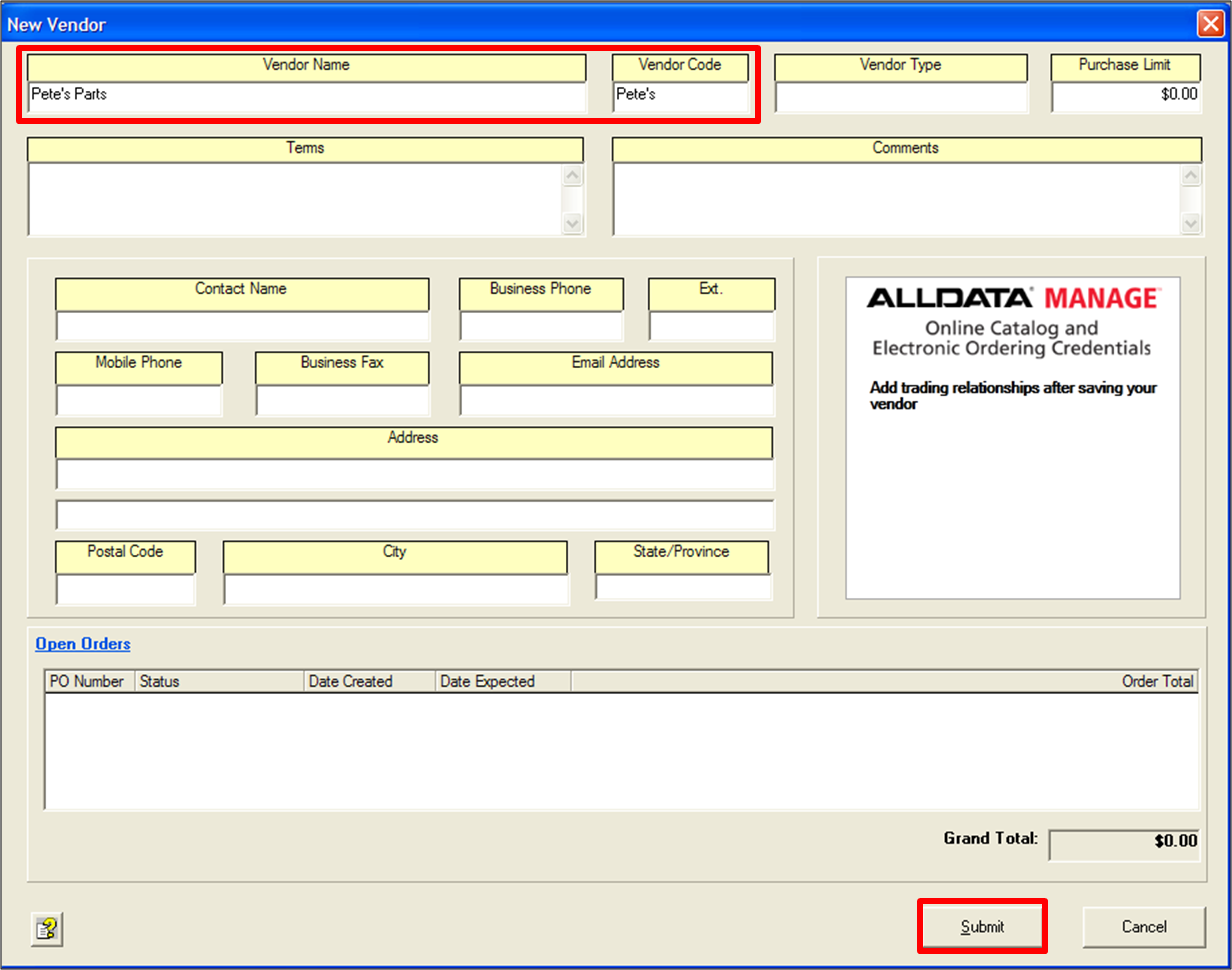
- The vendor record will close and the Vendors screen will open with a list of vendors displayed.
- If it is not already highlighted, click the newly created vendor so that it is highlighted in blue >> Click Edit.
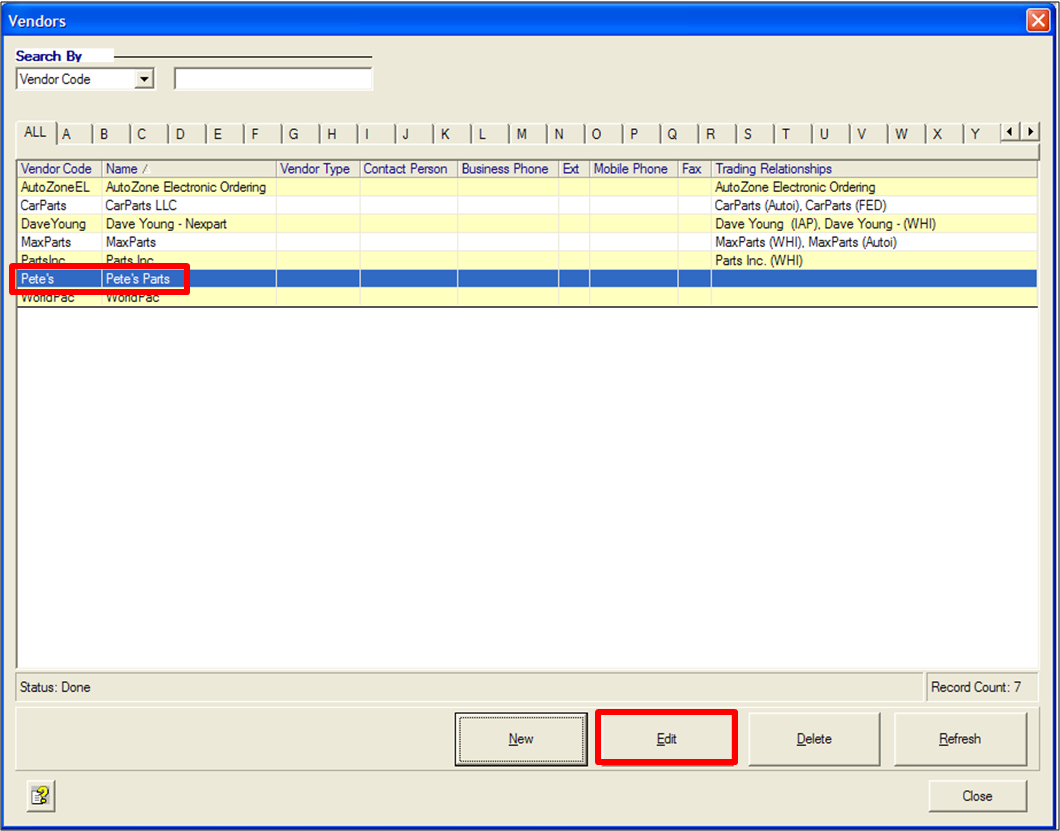
- On the Edit Vendor screen, in the white box that says Online Catalog and Electronic Ordering Credentials:
- In the Trading Relationships field, click New >> Configure.
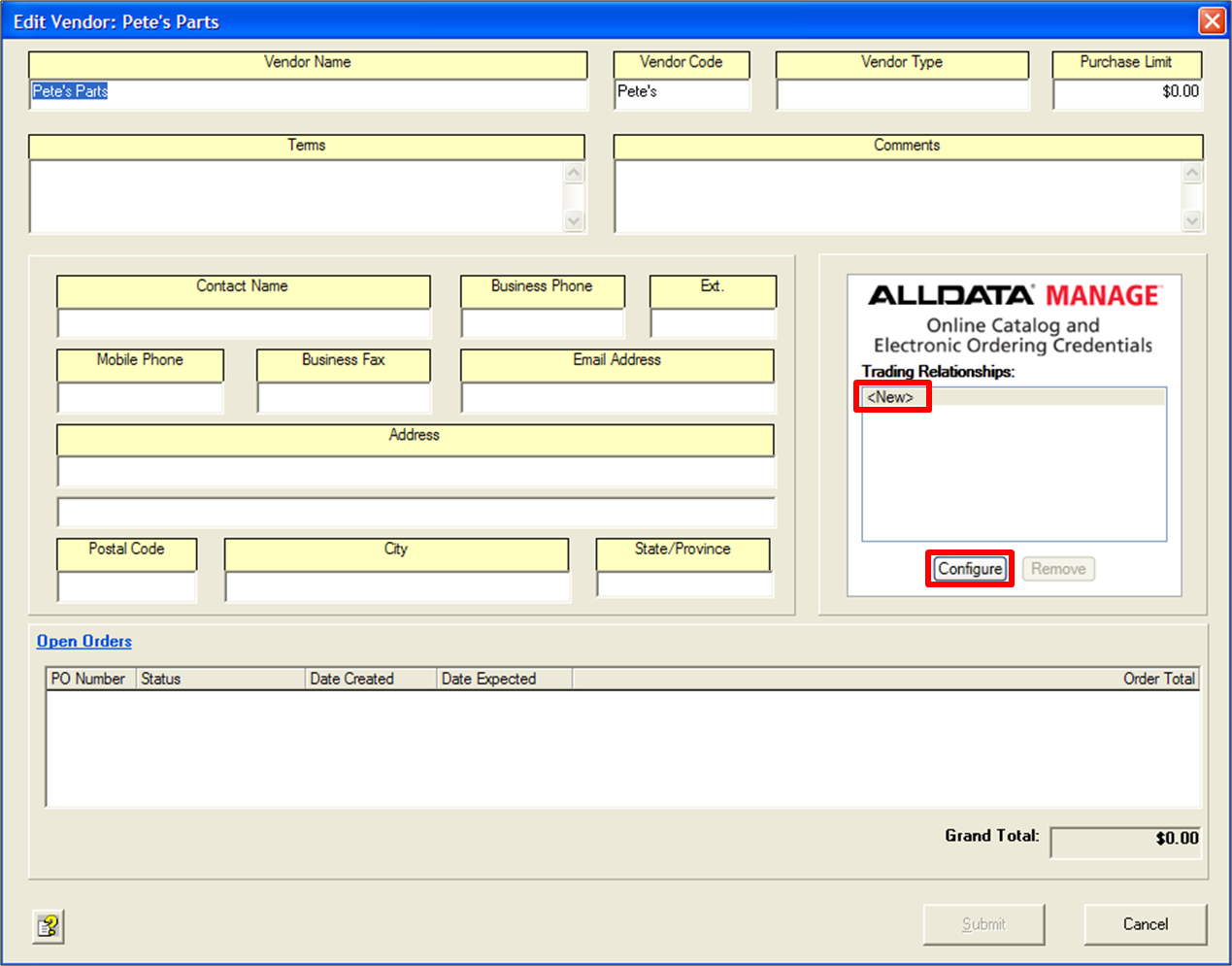
- In the Trading Relationships Name field, type the vendor name as you want it to appear on the tab in the Catalog Viewer >> Click Continue.
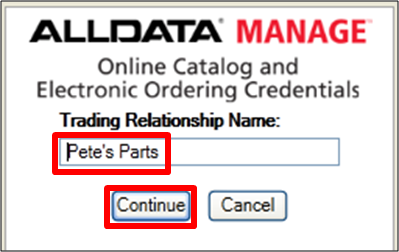
- If the vendor supplies parts through multiple catalogs, add the catalog name after the vendor name.
- Example: MaxParts (Autoi)
- Note: The longer the name, the wider the tab, which reduces the number of tabs that will be viewable at one time in the Catalog Viewer.
- If the vendor supplies parts through multiple catalogs, add the catalog name after the vendor name.
- In the Catalog drop-down box, select the catalog that the vendor works through >> Click Continue.
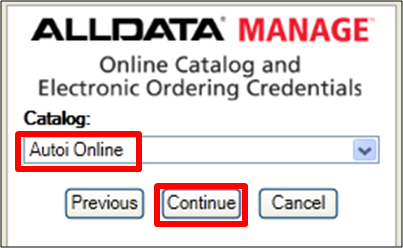
- In the Credentials box, enter the credentials asked for by that vendor, such as User Name and Password >> Click Complete.
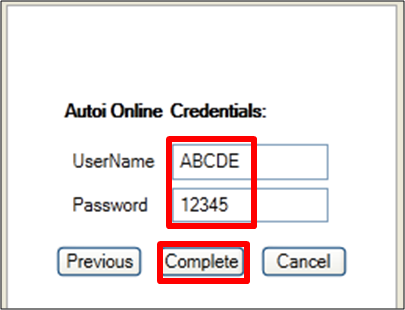
- If you do not know your vendor credentials, contact the vendor directly. ALLDATA Customer Support does NOT have this information on file.
- In the Trading Relationships field, click New >> Configure.
- On the Edit Vendor screen, click Submit.
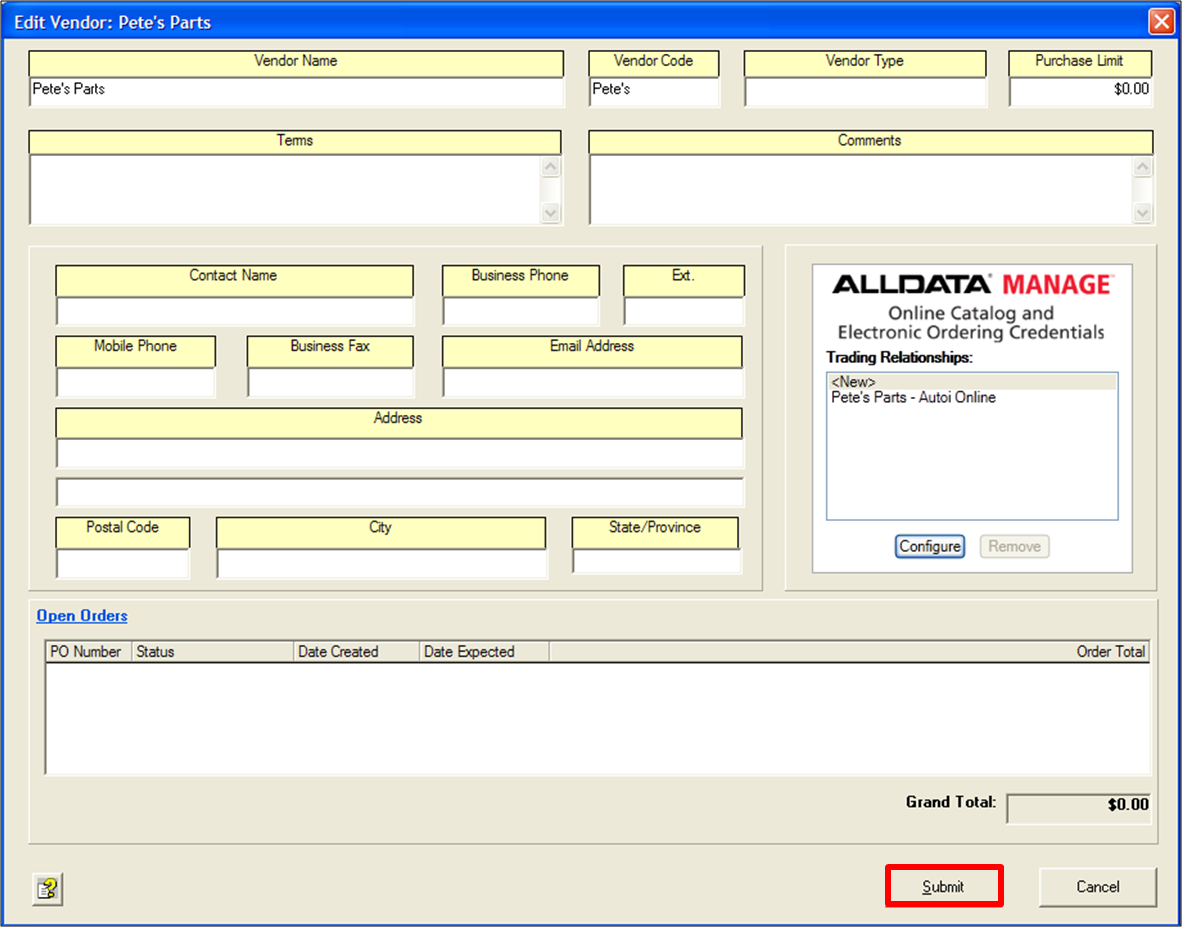
- The Catalog Viewer now includes a tab with this vendor name, and parts can be ordered electronically from this vendor.

- To assign the same vendor to an additional catalog, repeat Steps 5-7.
- Repeat this process for each additional vendor. There is no limit to the number of vendors that can be entered.
- Parts can now be ordered electronically from your vendors.
STEP 3: SET UP ONLINE ORDERING FOR AUTOZONE
- If the Vendors screen is not already open, on the shortcut bar, click Inventory >> Vendors.
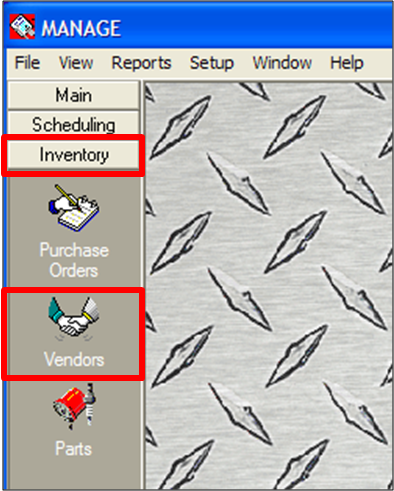
- Click on AutoZone Electronic Ordering so that it is highlighted in blue >> Click Edit.
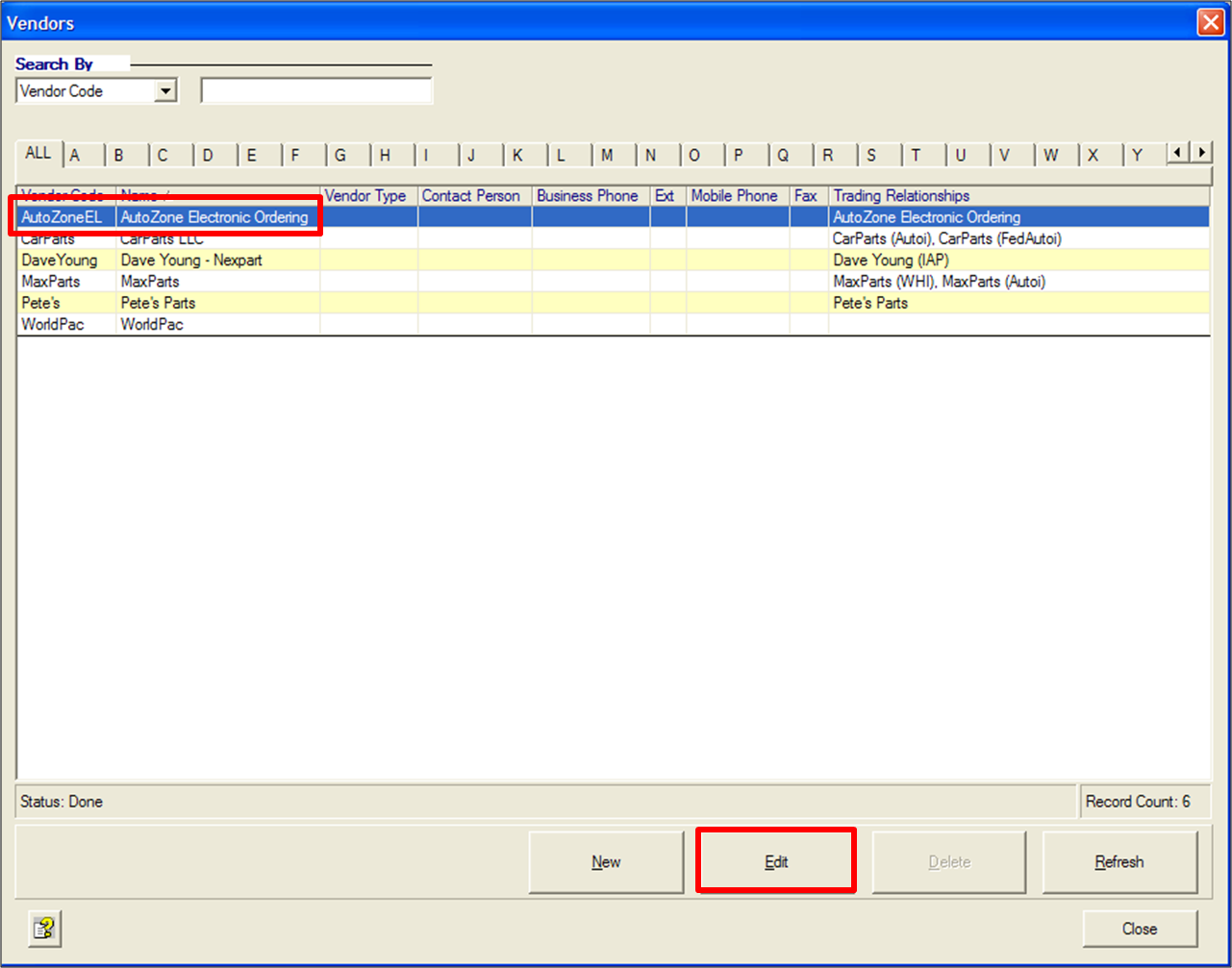
- On the Edit Vendor screen, add or change AutoZone information, if desired.
- In the white box that says AutoZone Electronic Ordering, enter your six-digit personal identification number in the Pin field >> Click Get Password.
- If you do not know your AutoZone PIN, contact the AutoZone store directly or AutoZone Commercial Support at 1-866-853-6459.
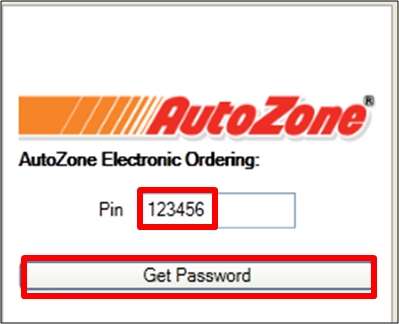
- If you do not know your AutoZone PIN, contact the AutoZone store directly or AutoZone Commercial Support at 1-866-853-6459.
- On the Edit Vendor screen, click Submit.
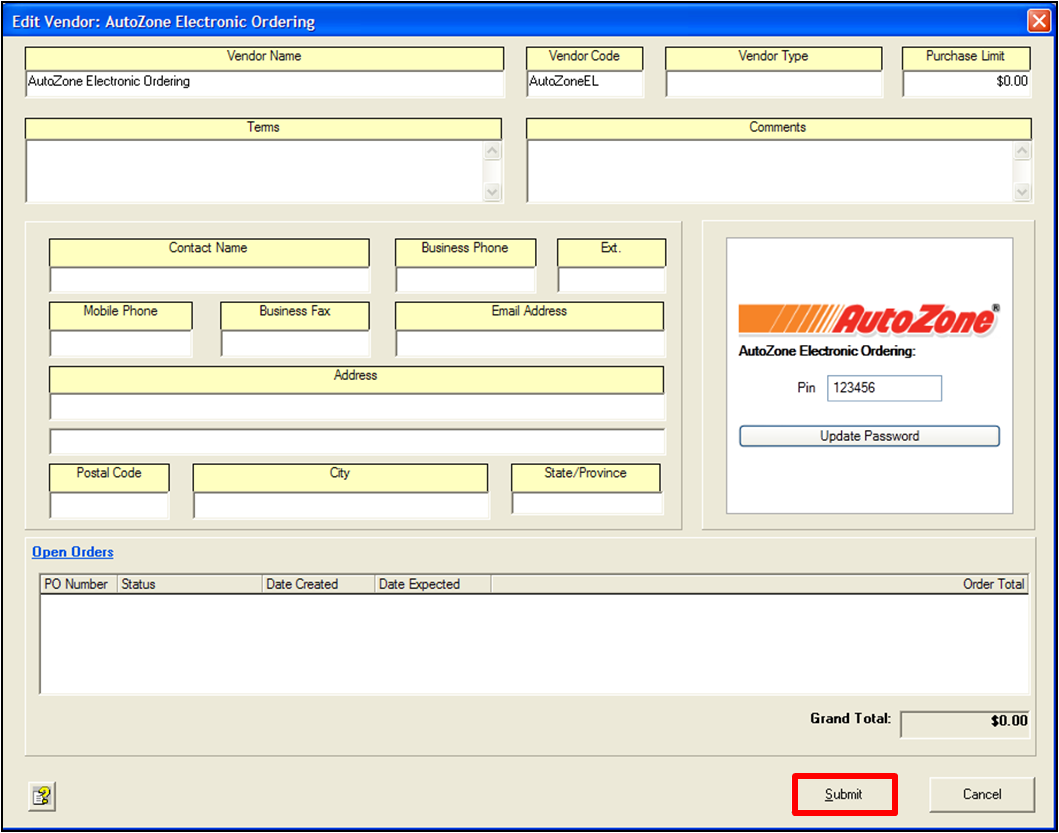
- Parts can now be ordered electronically from your local AutoZone commercial store.
- If you have CHECKED Map OEM/AutoZone Parts, the OEM + AutoZone tab will automatically list AutoZone parts underneath the OEM parts.
- Note: If no AutoZone parts exist, no additional information will appear.

- To access the Map OEM/AutoZone Parts checkbox, go to the Setup shortcut >> Company Setup >> Setup tab >> Parts and Labor Source Settings.
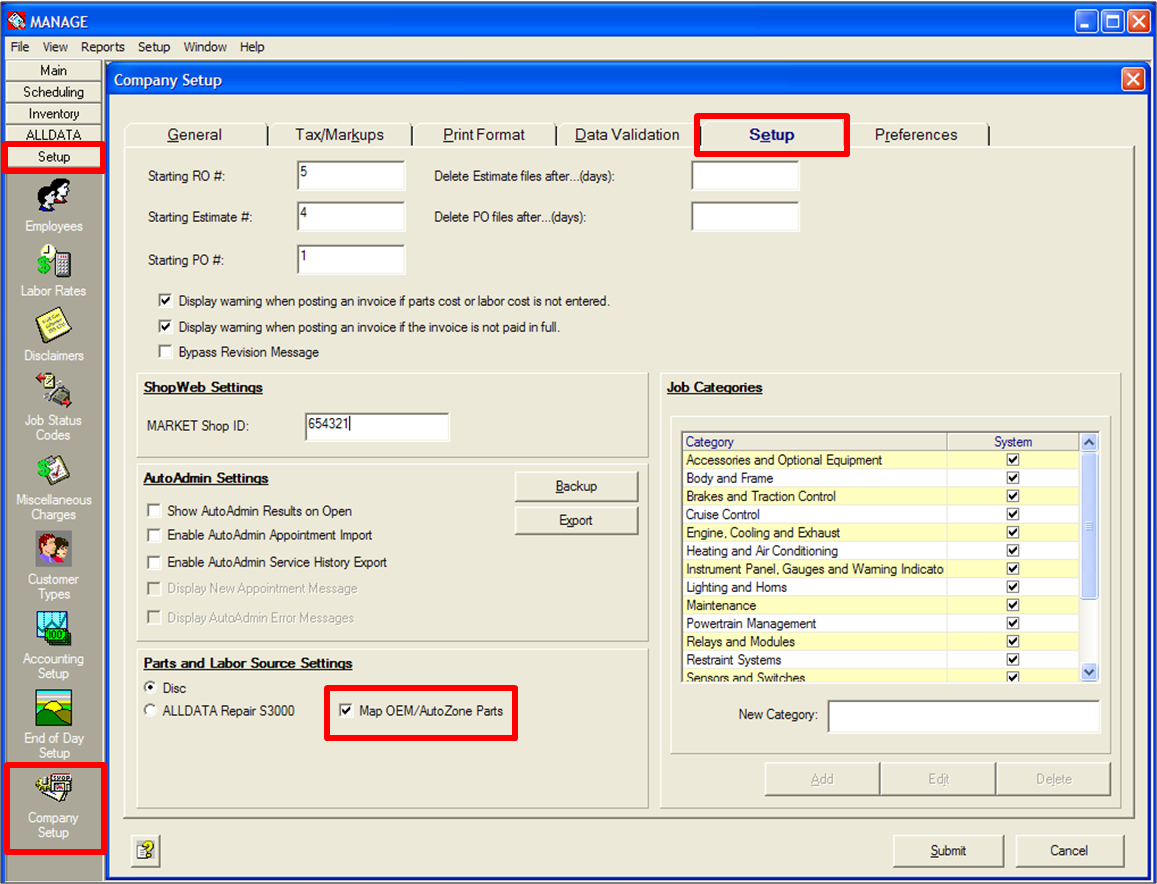
- Note: If no AutoZone parts exist, no additional information will appear.
- If you have NOT checked Map OEM/AutoZone Parts, only OEM information will appear.
- To see AutoZone parts information, click the AutoZone Parts button (directly below the tabs). If there are AutoZone parts, they will now be listed underneath the OEM parts.
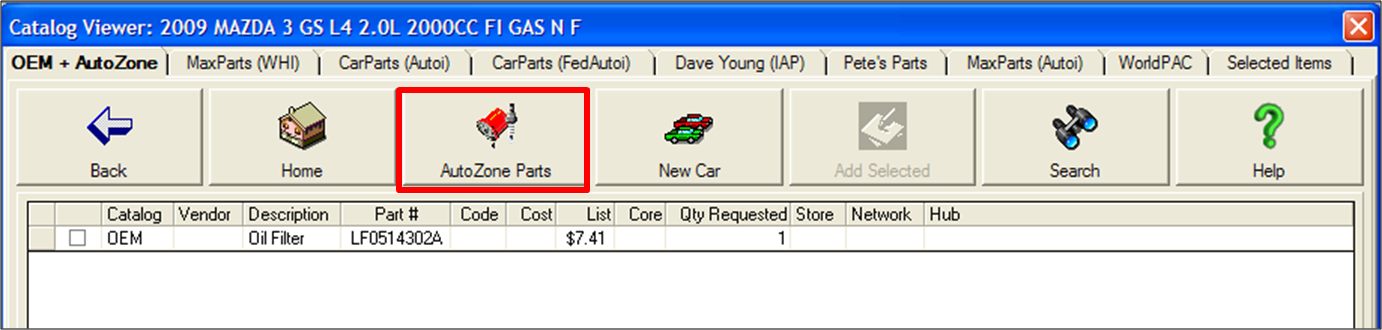
- To see AutoZone parts information, click the AutoZone Parts button (directly below the tabs). If there are AutoZone parts, they will now be listed underneath the OEM parts.
- If you have CHECKED Map OEM/AutoZone Parts, the OEM + AutoZone tab will automatically list AutoZone parts underneath the OEM parts.
STEP 4: SET UP ONLINE ORDERING FOR WORLDPAC
- Open the WORLDPAC SpeedDIAL by clicking the WorldPAC tab in the Catalog Viewer.
Note: This tab will only appear if you have already set up an account with WORLDPAC and installed the WORLDPAC SpeedDIAL.

- Enter your User ID and Password >> Click Logon.
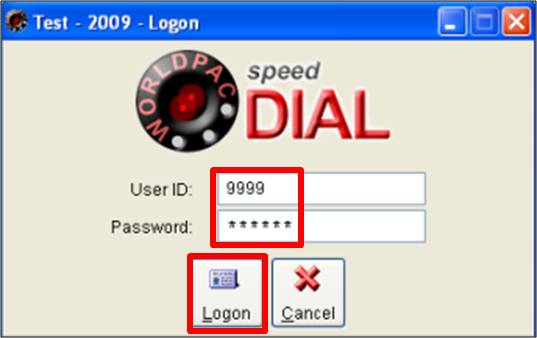
- From the WORLDPAC SpeedDIAL Home screen, click View >> Preferences.
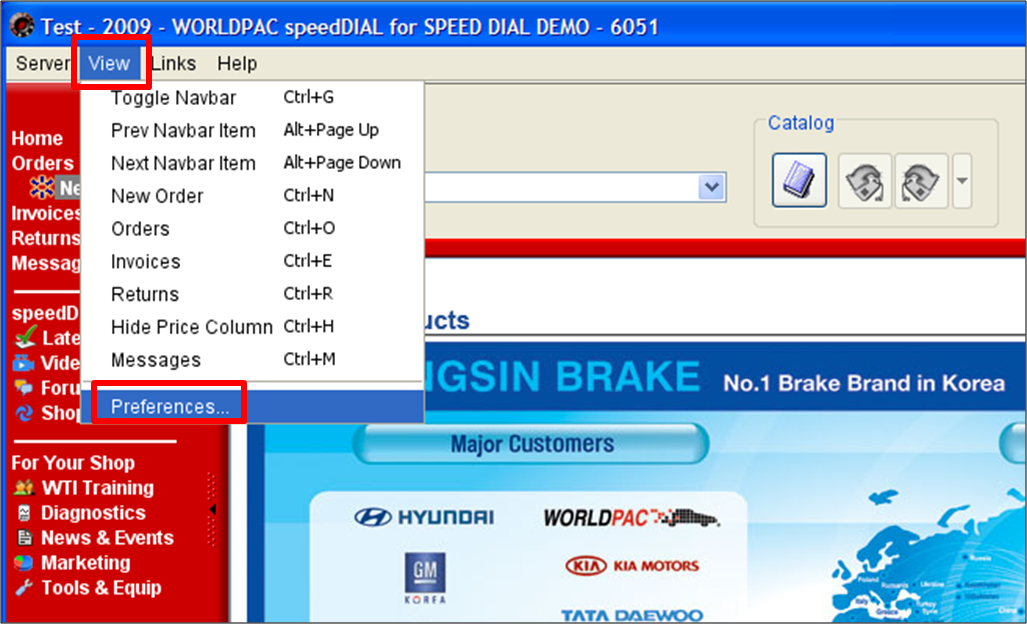
- On the Logon screen that opens, CHECK the three options listed >> Click Apply >> Click Ok.
- Remember customer number.
- Remember password.
- Automatically logon.
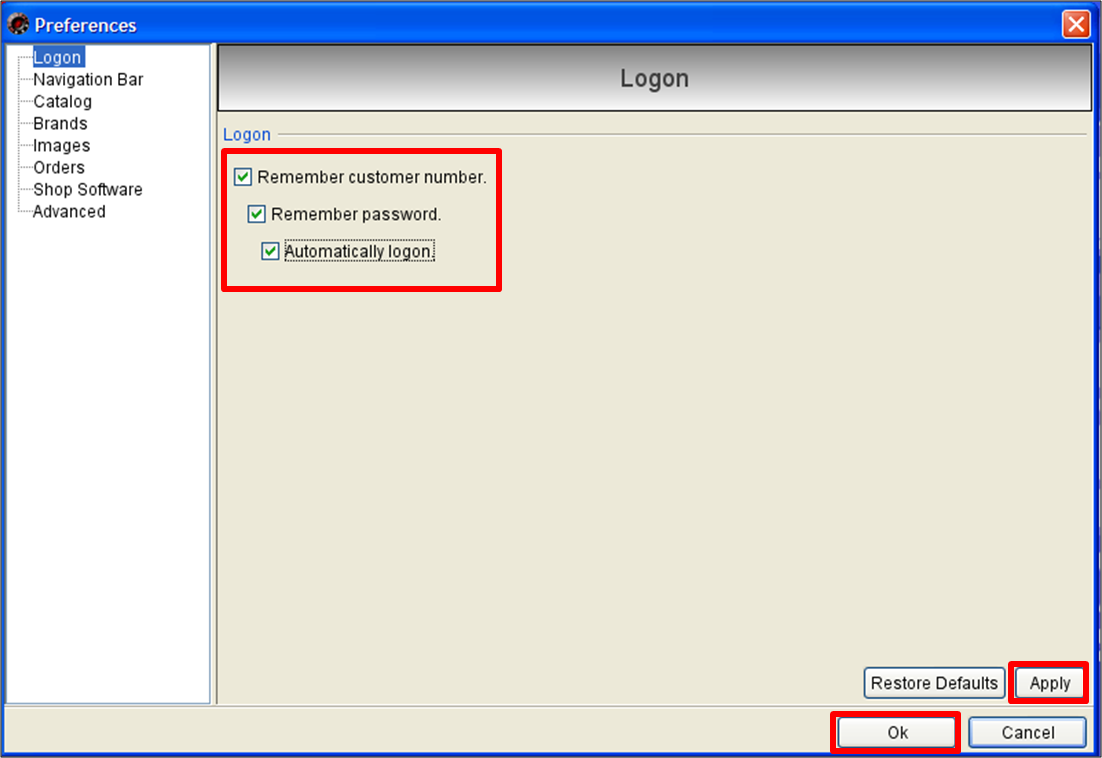
- Close the WORLDPAC SpeedDIAL program.
- WORLDPAC parts can now be ordered electronically.
STEP 5: UPDATE THE PRICE MATRIX SETTINGS
- Once a vendor has been assigned to a catalog and the credentials have been entered, the vendor is available on the Price Matrix Setup page.
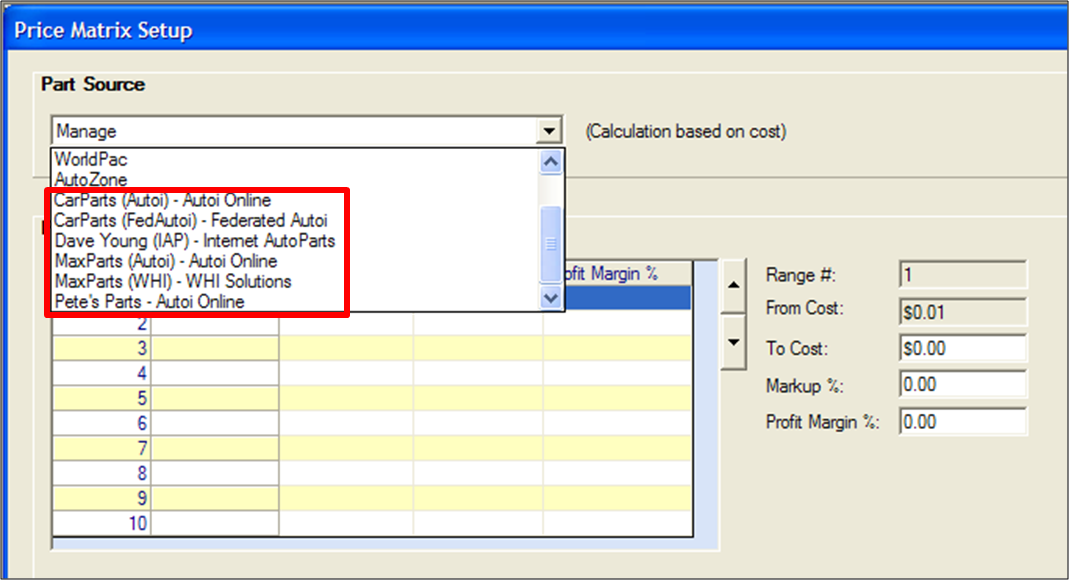
- Follow the Price Matrix Setup instructions listed HERE.
- Note: If the Price Matrix is NOT setup for a vendor, the Retail price on quotes, estimates and repair orders will be the manufacturer's suggested list price.







