Using Electronic Parts Ordering (Version 4.9.3)
STEP 1: USING THE CATALOG VIEWER TO SELECT PARTS AND LABOR
- From a Repair Order or Job window, on the Job View tab, click the Parts & Labor/Catalogs button to open the Catalog Viewer.
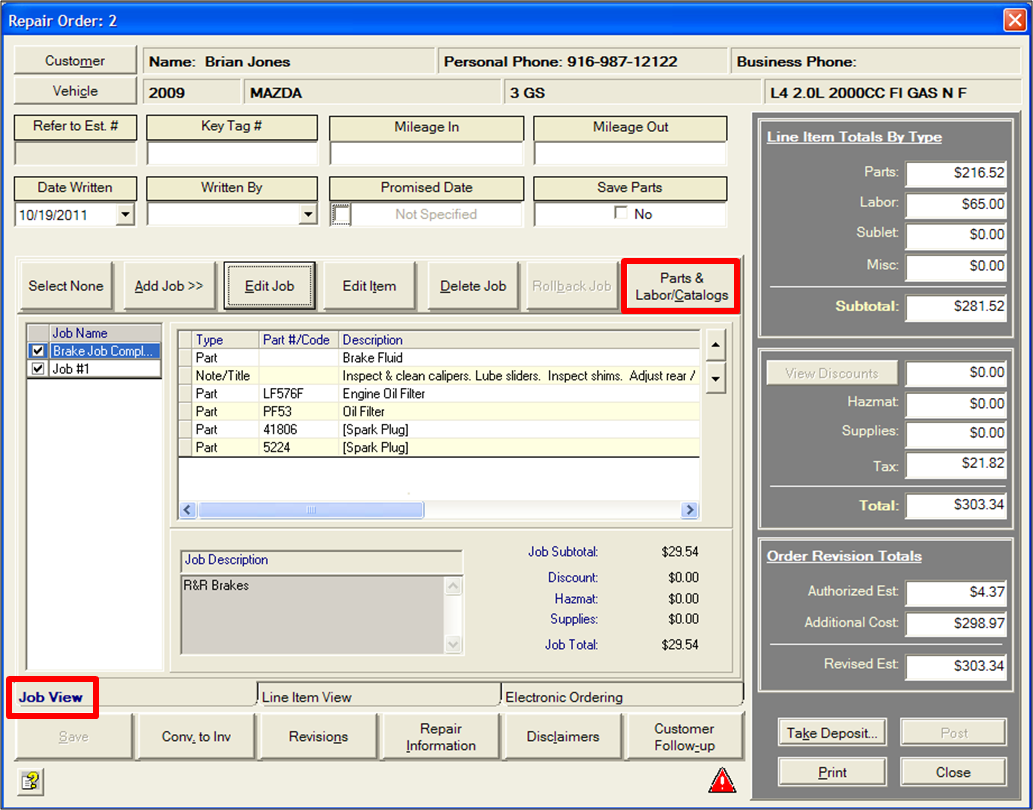
- The Catalog Viewer will always display the OEM + AutoZone and the Selected Items tabs.

- If you have added and setup additional catalog vendors and/or installed the WORLDPAC SpeedDIAL program, tabs for each vendor and/or WORLDPAC will also display.

- If you have added and setup additional catalog vendors and/or installed the WORLDPAC SpeedDIAL program, tabs for each vendor and/or WORLDPAC will also display.
- On the OEM + AutoZone tab, click through the table of contents links until the desired part and/or labor items have been selected.
- The OEM parts and/or labor will always be listed in the results.
- Note: OEM parts cannot be ordered from the Catalog Viewer, they appear only as reference information.
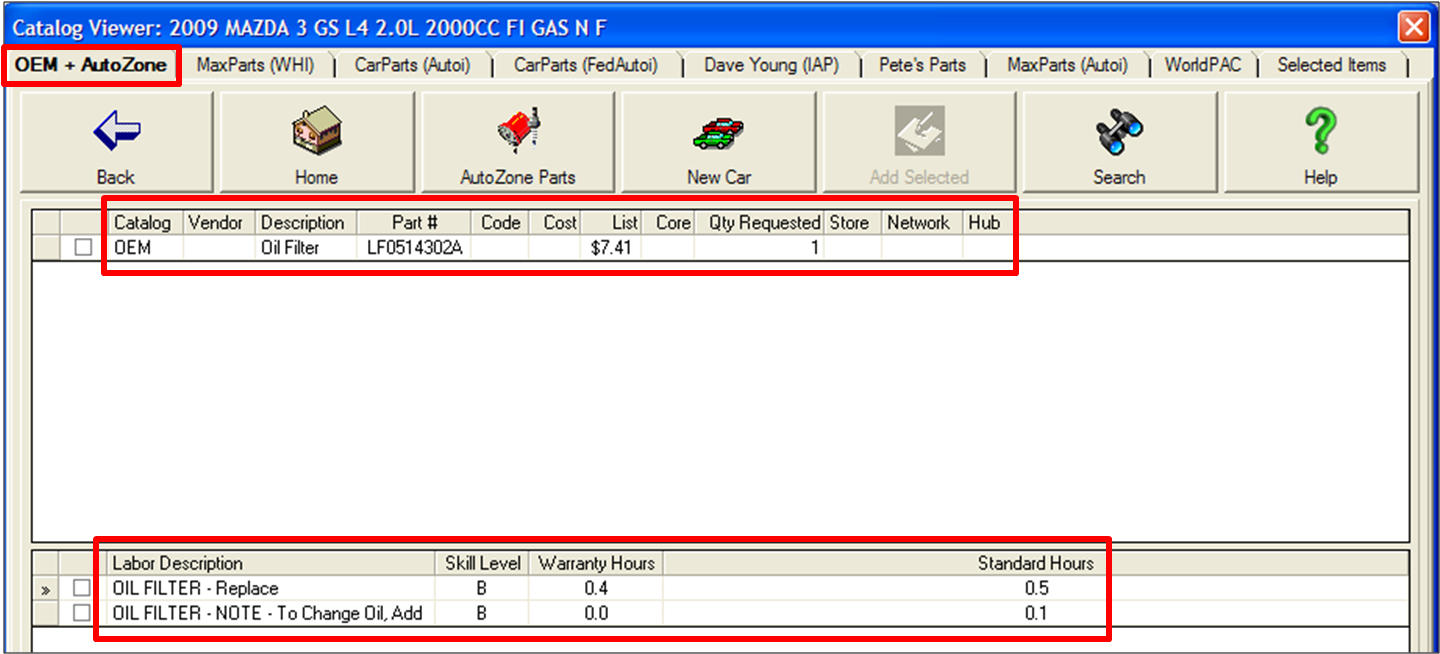
- Note: OEM parts cannot be ordered from the Catalog Viewer, they appear only as reference information.
- If you have checked Map OEM/AutoZone Parts (on the Setup tab in Setup >> Company Setup), AutoZone parts will also be listed in the results.
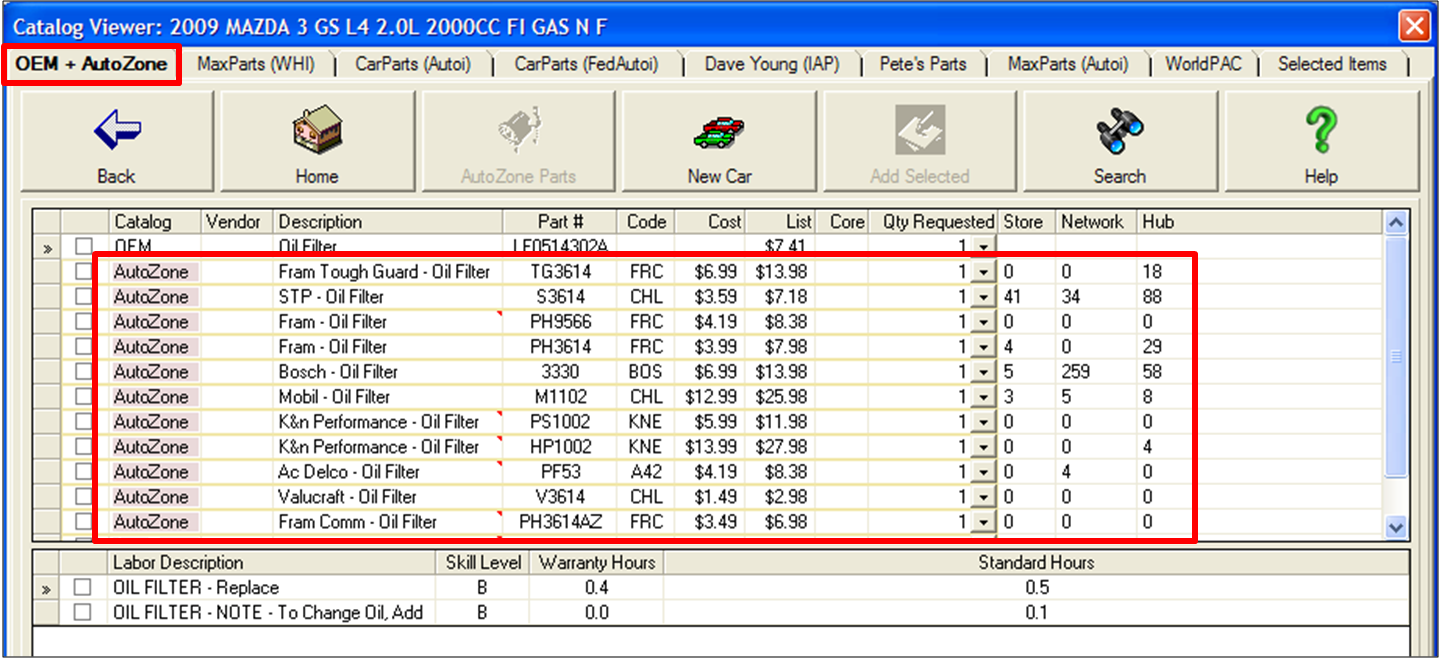
- The OEM parts and/or labor will always be listed in the results.
To select parts/labor from OEM + AutoZone
- Click the box next to each part/labor item to be added to the job.
- Click Add Selected.
- The selected items are added to the Selected Items tab.
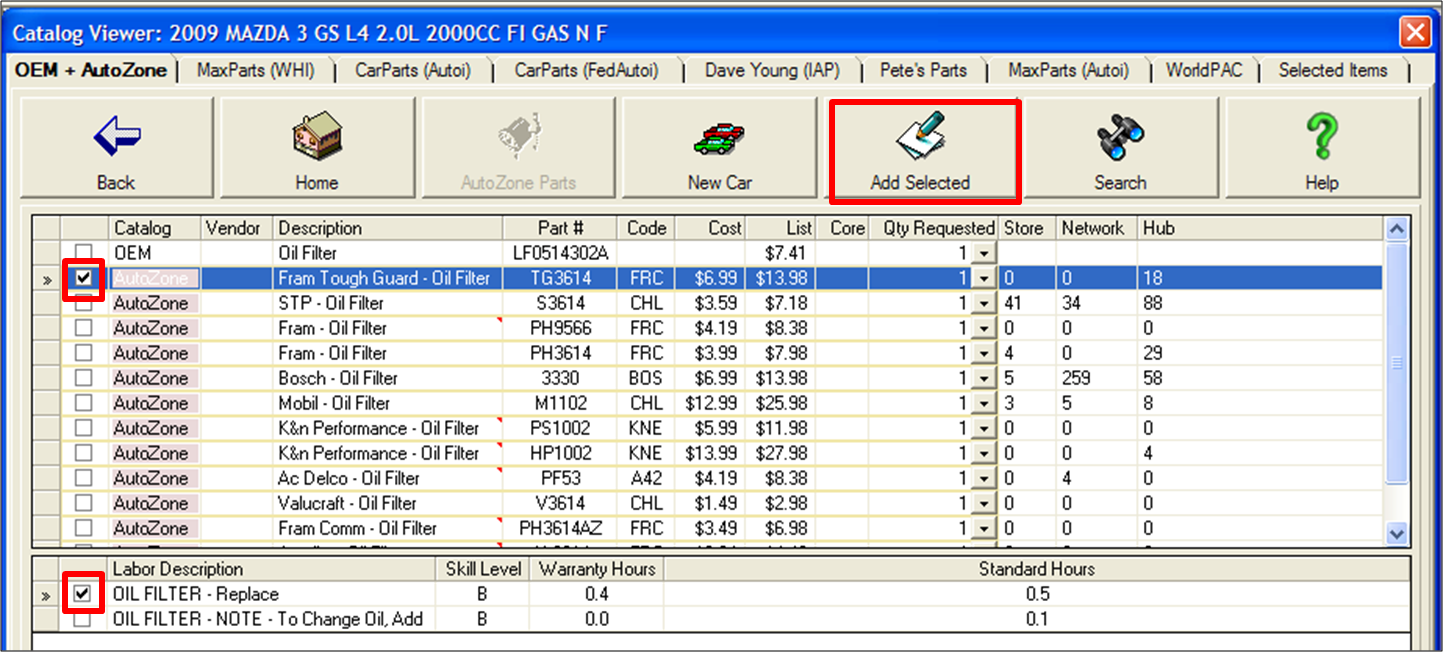
- The selected items are added to the Selected Items tab.
To select parts from an Autoi or Federated Autoi vendor
- Click a tab for a vendor that works through Autoi or Federated Autoi.
- The Autoi or Federated Autoi website will open inside the Catalog Viewer screen.
- If not already selected, choose the vehicle.
- Click through the desired Categories and Sub-categories >> Click Get Parts.
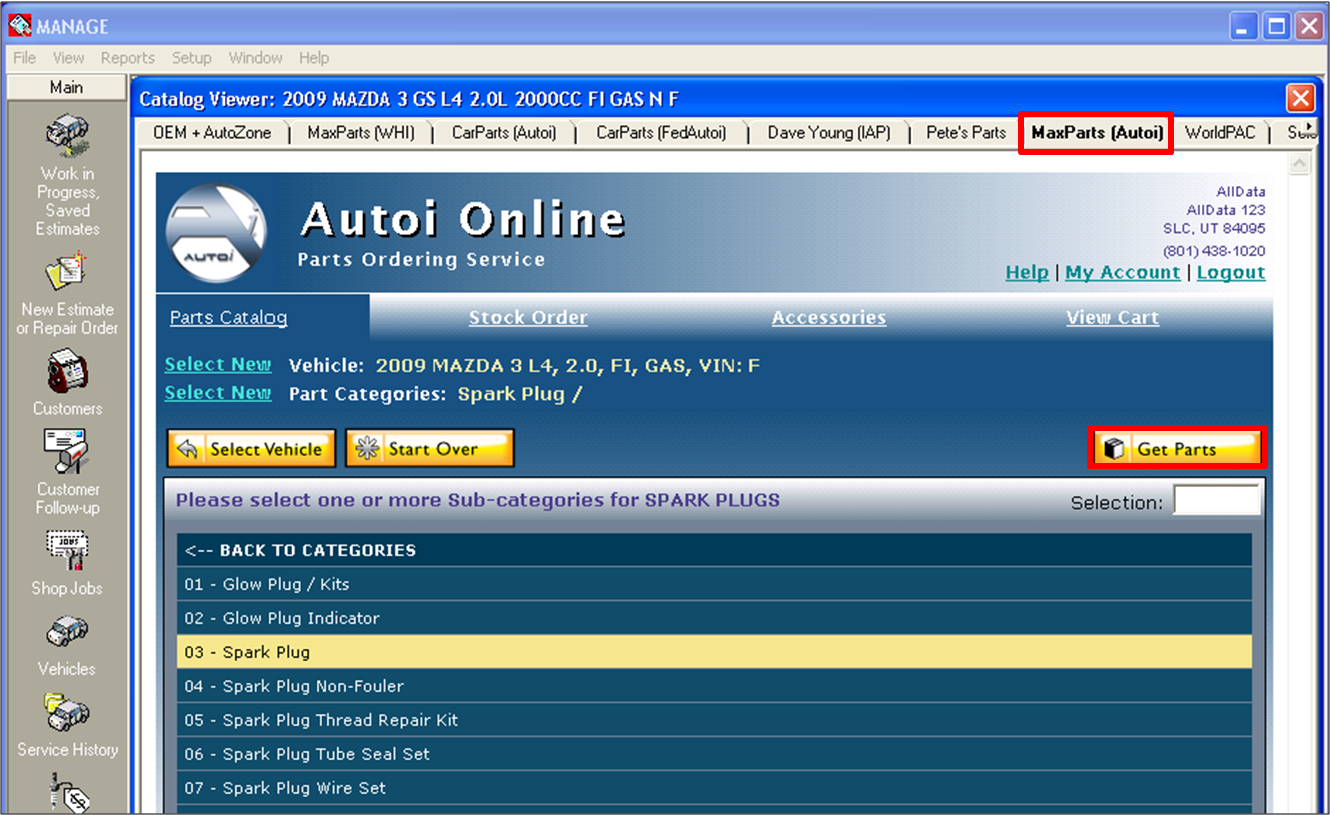
- Fill in the Qty and check the box in the Sel column for each desired part >> Click Add to Cart.
- The selected items are added to the Selected Items tab.
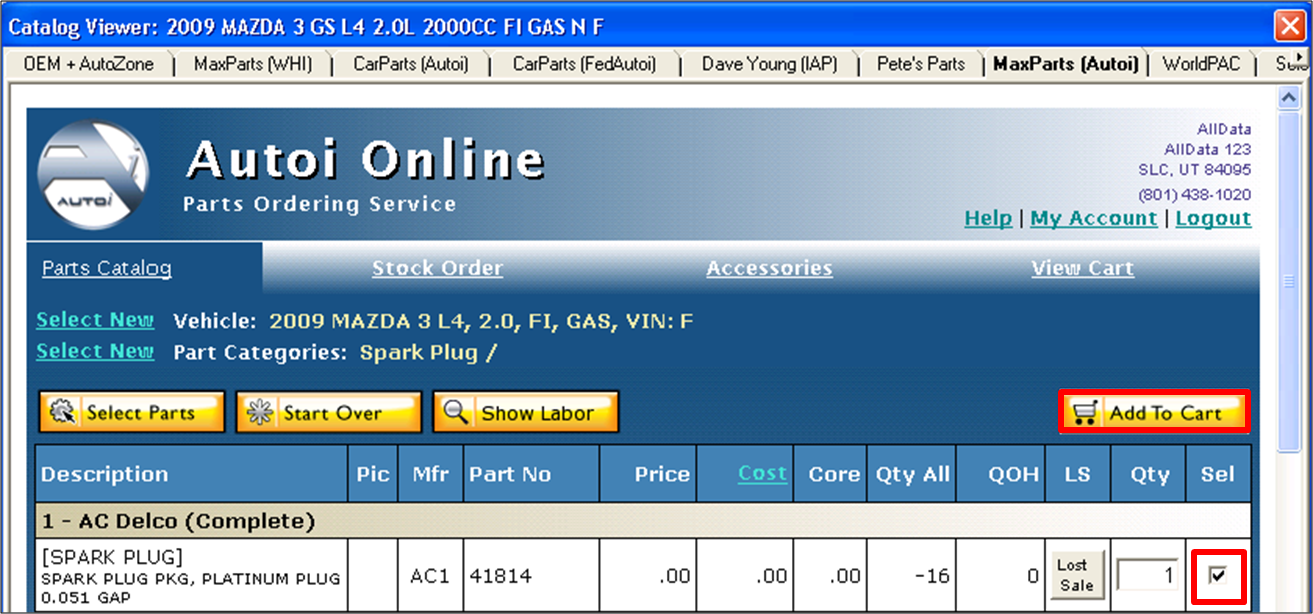
- The selected items are added to the Selected Items tab.
To select parts from an Internet AutoParts (IAP) vendor
- Click a tab for a vendor that works through IAP.
- The IAP website will open inside the Catalog Viewer screen.
- If not already selected, choose the vehicle YMME >> Click Begin.
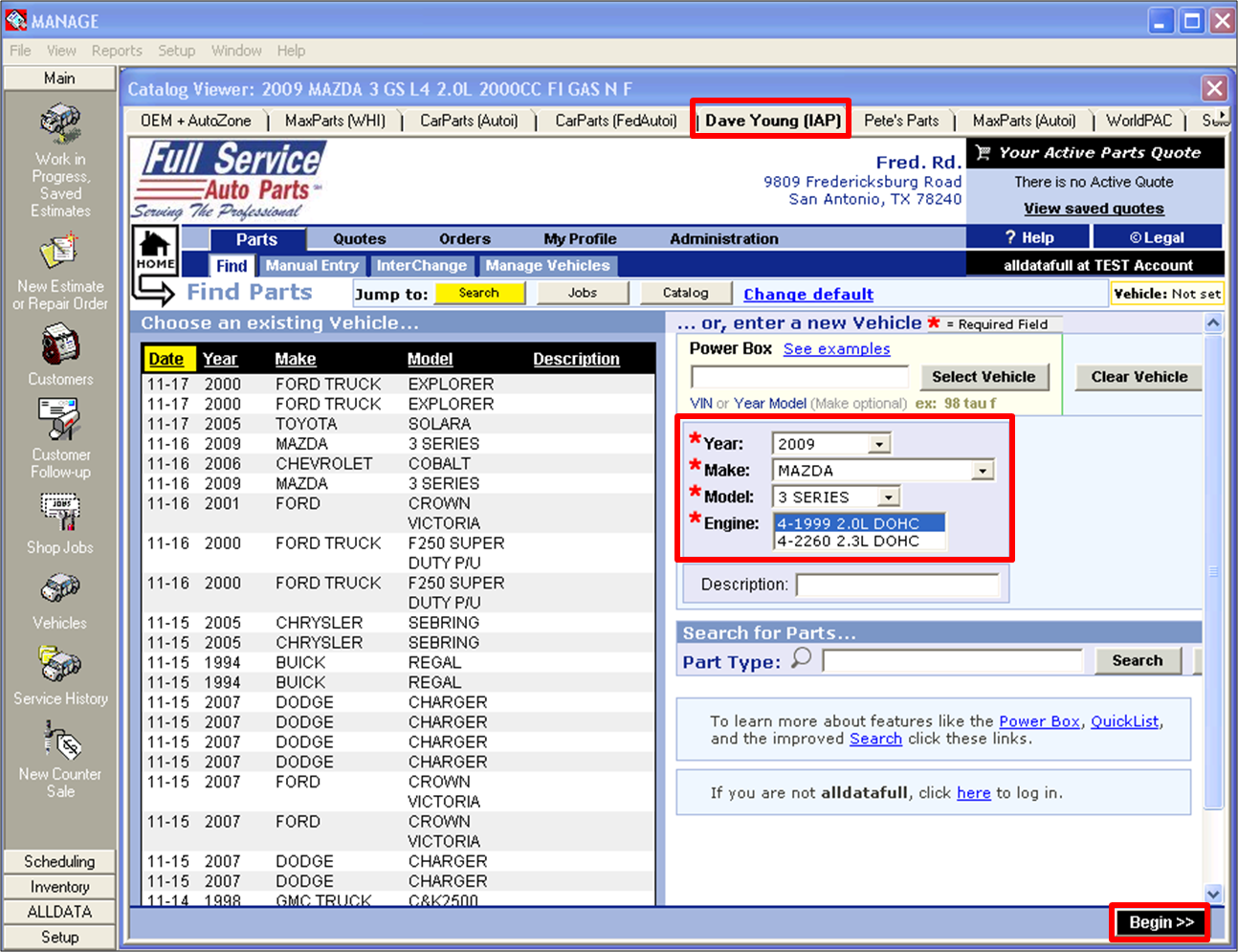
- Check the box next to each desired item >> Click Parts List.

- For each desired item, enter the Qty and check the box in the Order column >> Click Add to Quote.
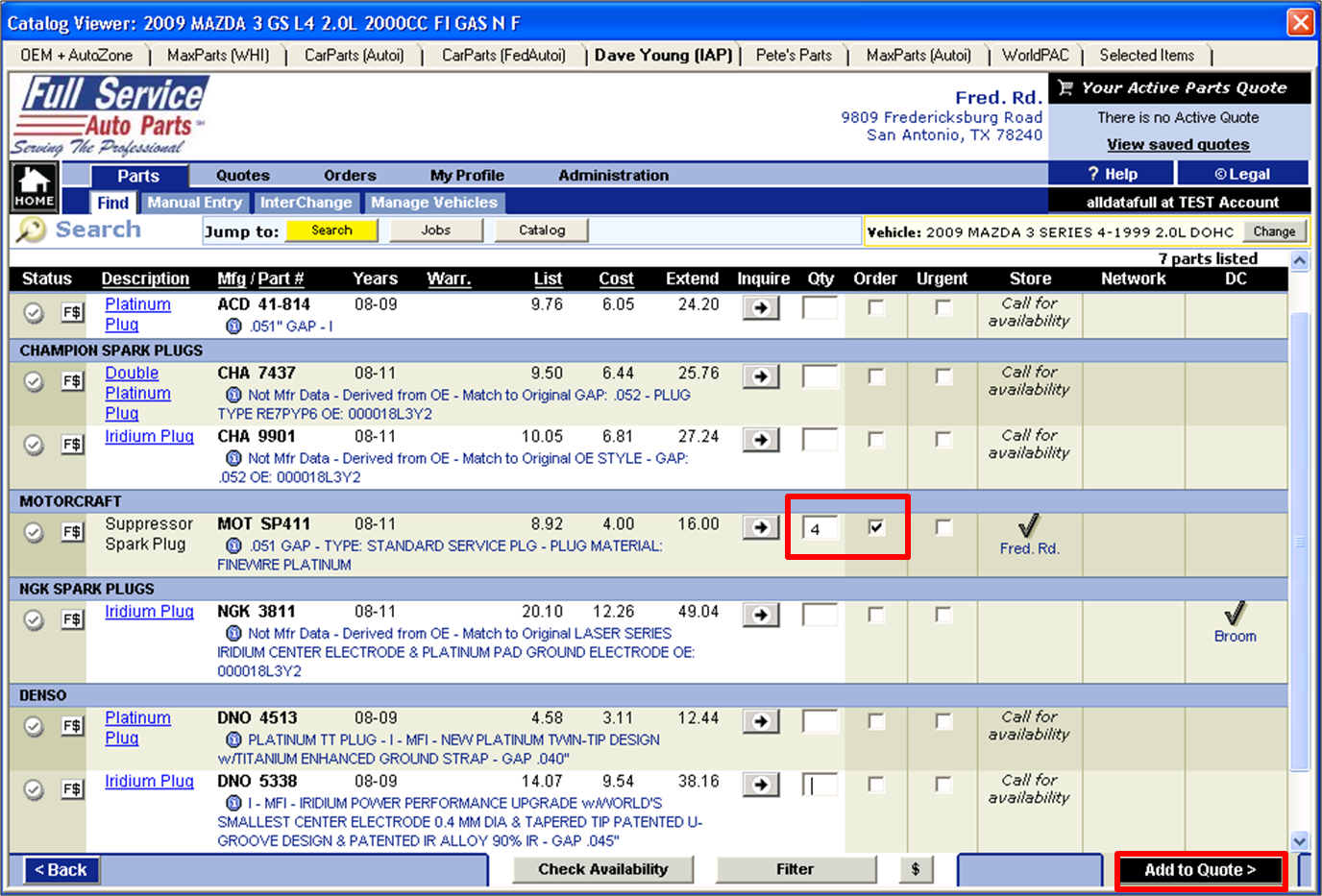
- Click Transfer Quote.
- The selected items are added to the Selected Items tab.
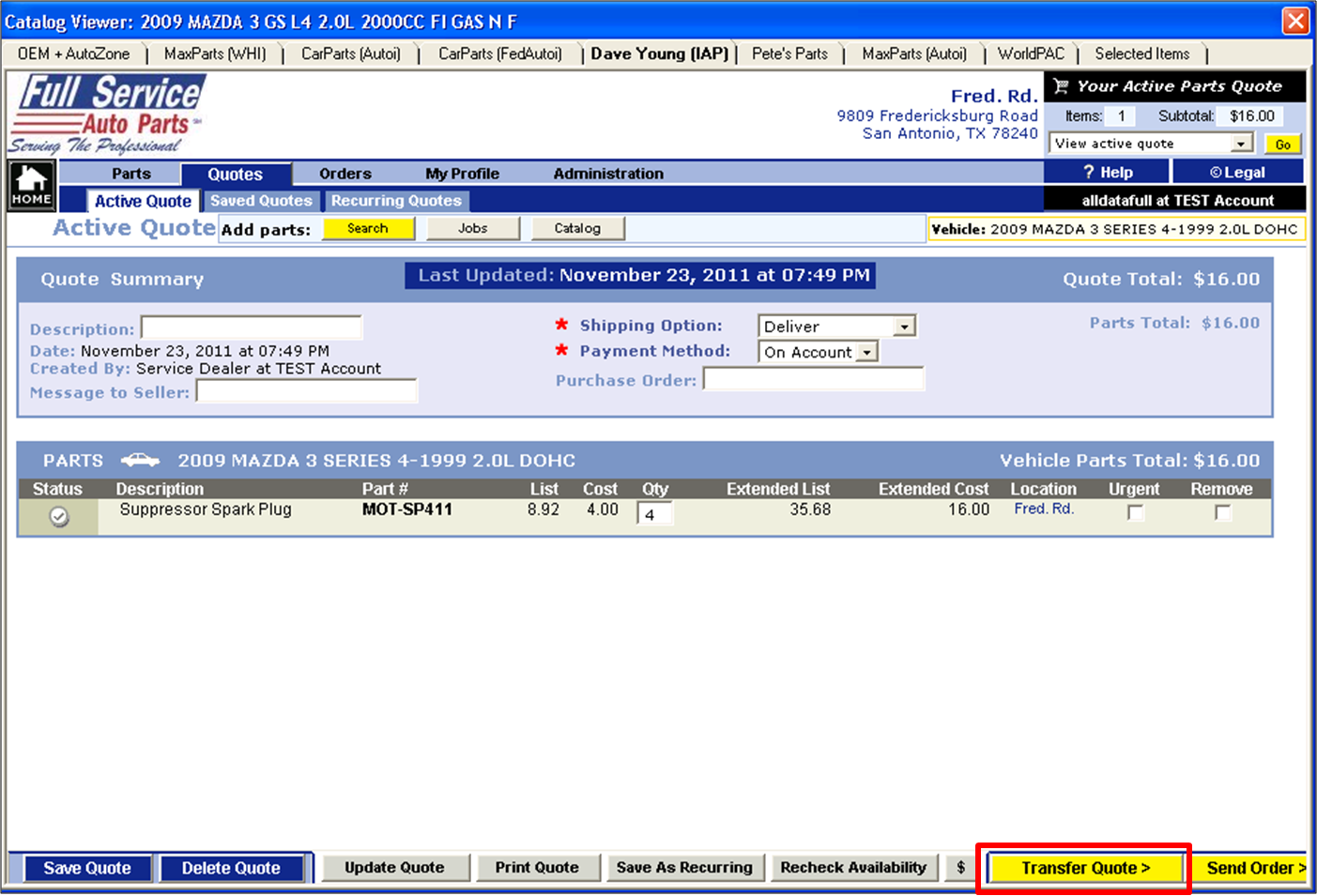
- The selected items are added to the Selected Items tab.
To select parts from a WHI Solutions vendor
- Click a tab for a vendor that works through WHI Solutions.
- The WHI Solutions website will open inside the Catalog Viewer screen.
- If not already selected, choose the vehicle.
- Click the desired Group, Subgroup and Part Type >> Click Display Parts & Labor.
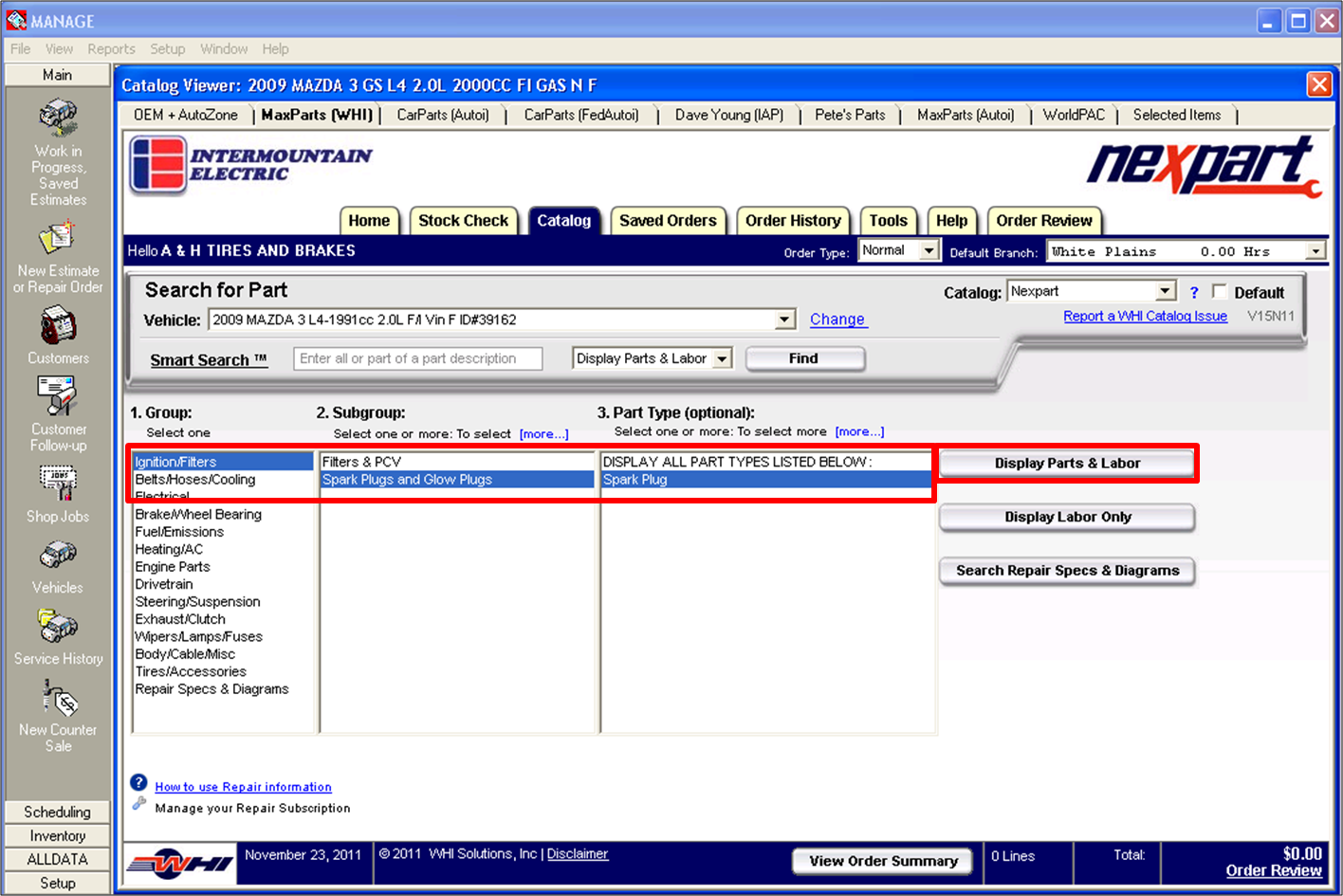
- For each desired part, enter the Order Qty >> Click Add >> Click the Order Review link.
- The selected items are added to the Selected Items tab.
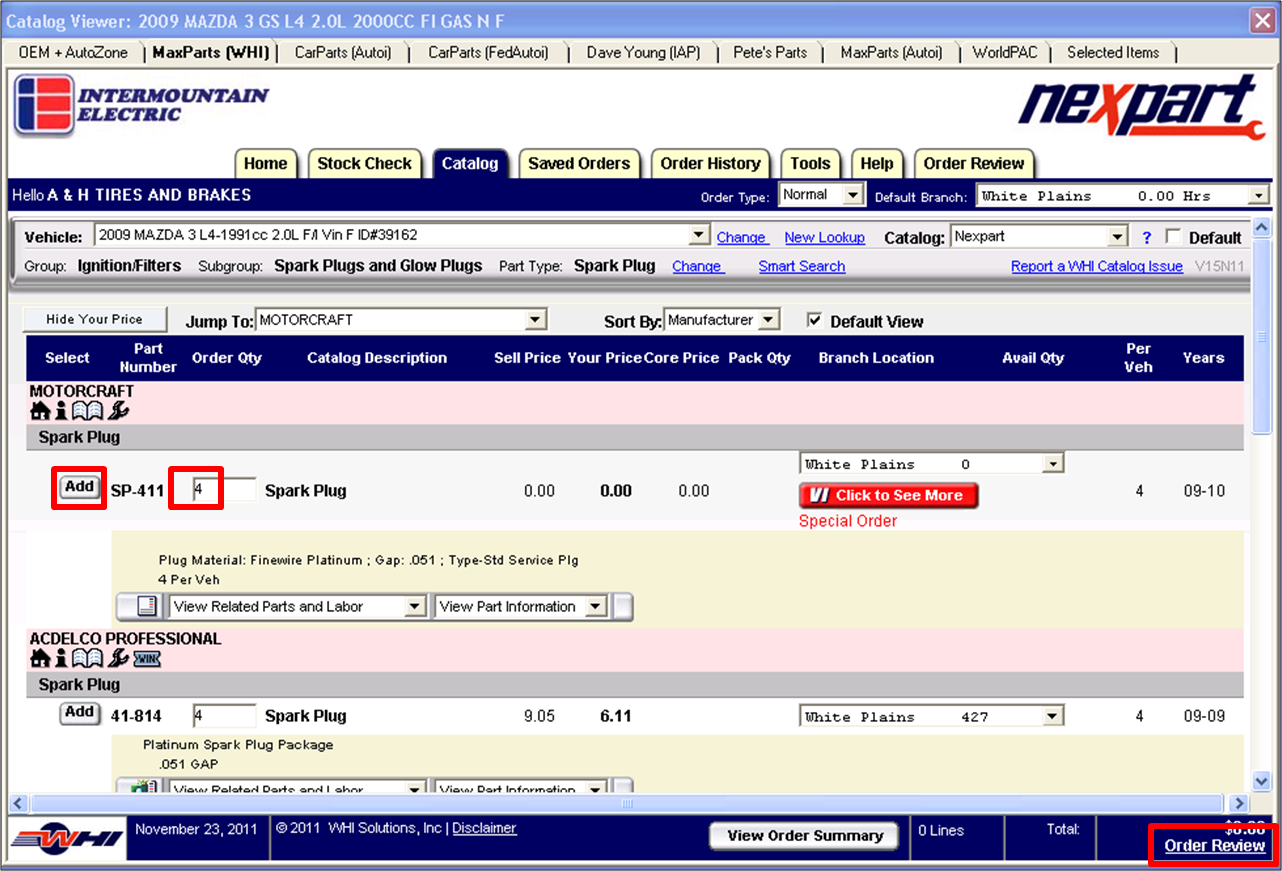
- Note: Clicking Place Order will order the parts directly from the vendor, rather than through ALLDATA Manage.
- The selected items are added to the Selected Items tab.
To select parts from WORLDPAC
- Click the WORLDPAC tab.
- The WORLDPAC speedDIAL Catalog will open.
- If not already selected, choose the vehicle.
- Click the desired Category and Part Types/Positions.
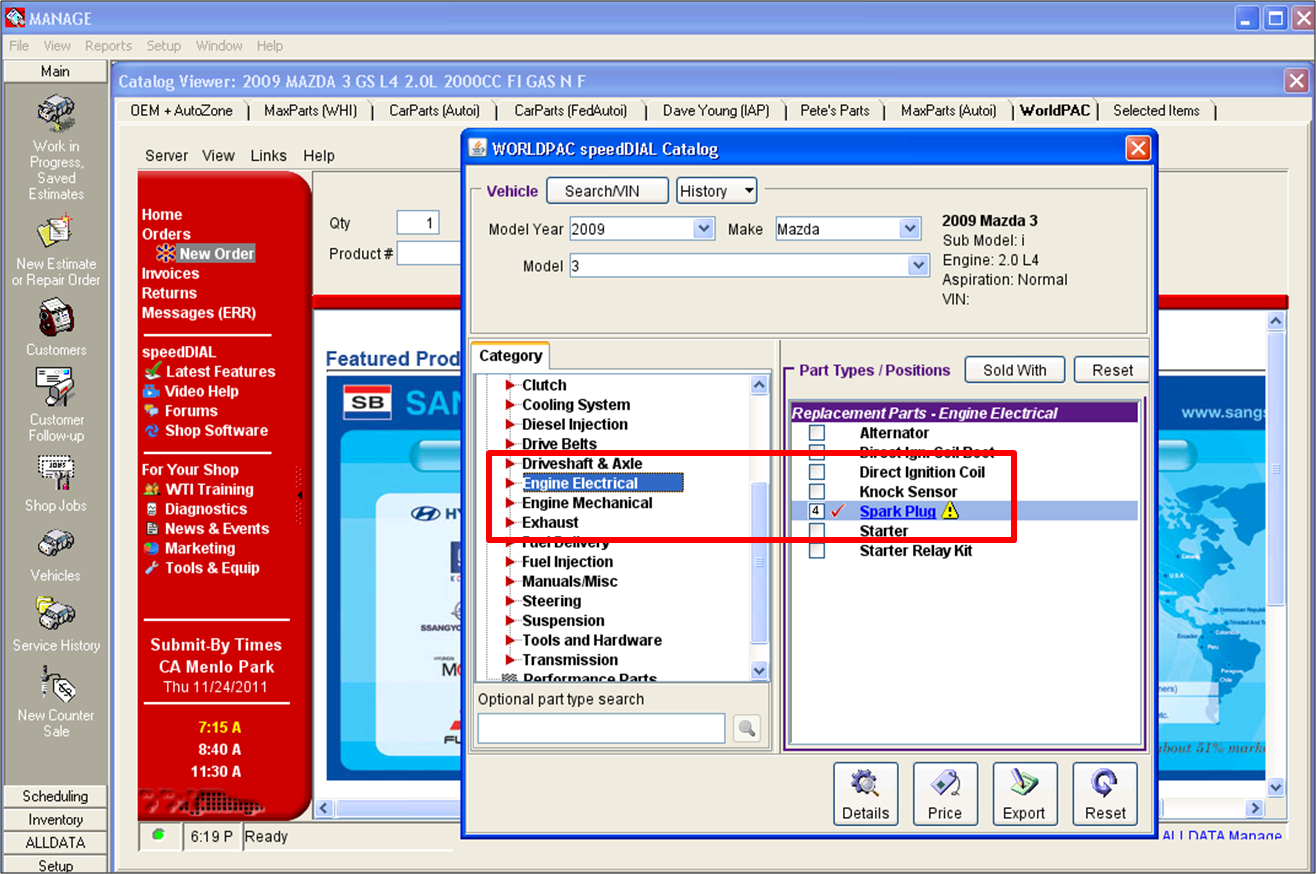
- To select the part, click Export.
- The selected items are added to the Selected Items tab.
- The selected items are added to the Selected Items tab.
STEP 2: USING THE SELECTED ITEMS TAB TO CHOOSE PARTS
The Selected Items tab allows you to compare parts from different vendors and to choose which parts to transfer to the Estimate or Repair Order.
- On the Selected Items screen, check the box for each part you want to add to the Estimate or Repair Order.
- Note: All parts are selected by default. If any are not required, remove the check mark from the part.
- Click Submit Checked to transfer the parts to the Estimate or Repair Order.
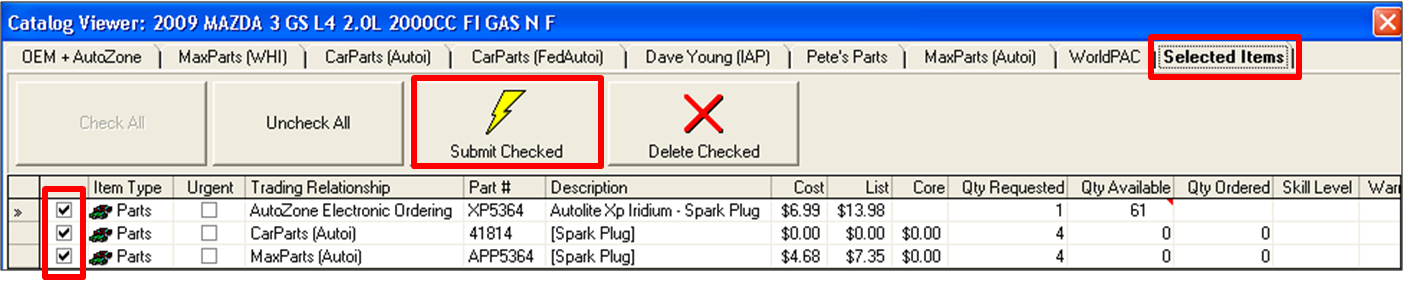
STEP 3: ASSIGNING PARTS TO THE CORRECT JOB
- If ordering from wihin a Quote, Estimate or Repair Order that contains more than one Job, the Distribute selected items across the jobs screen will open.
- If ordering from within a Job, the parts will automatically be assigned to that Job.
- If all parts are for the same job, choose the correct option from the Select the Job drop-down menu >> Click Apply.
- If the parts are for multiple jobs, click on the job name (in the Job column) next to each part. Choose the correct option from the drop-down box that will appear. Once all jobs are correct, click Submit.
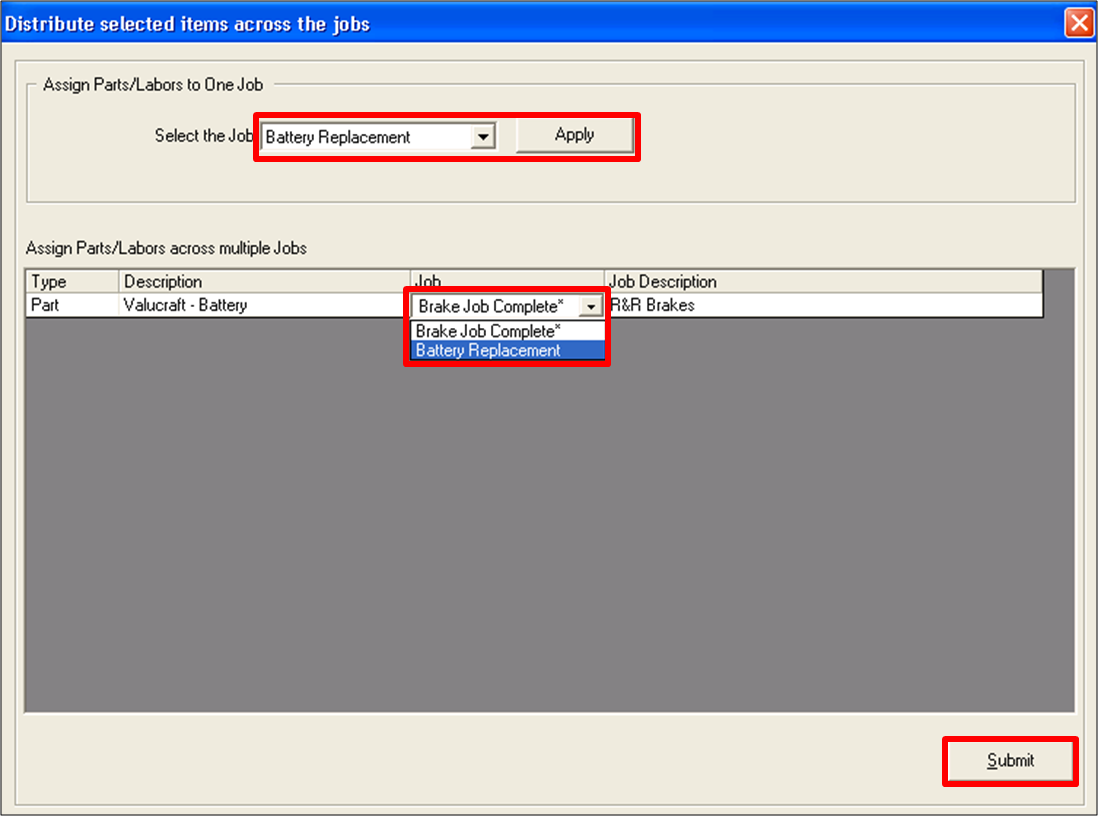
STEP 4: USING THE ELECTRONIC ORDERING SCREEN TO CHECK STOCK AND ORDER PARTS
- On the Estimate or Repair Order, click the Electronic Ordering tab.
- All previously ordered parts will have a grayed-out check box so they cannot be accidentally ordered again.
- Note: Parts cannot be ordered from a Quote.
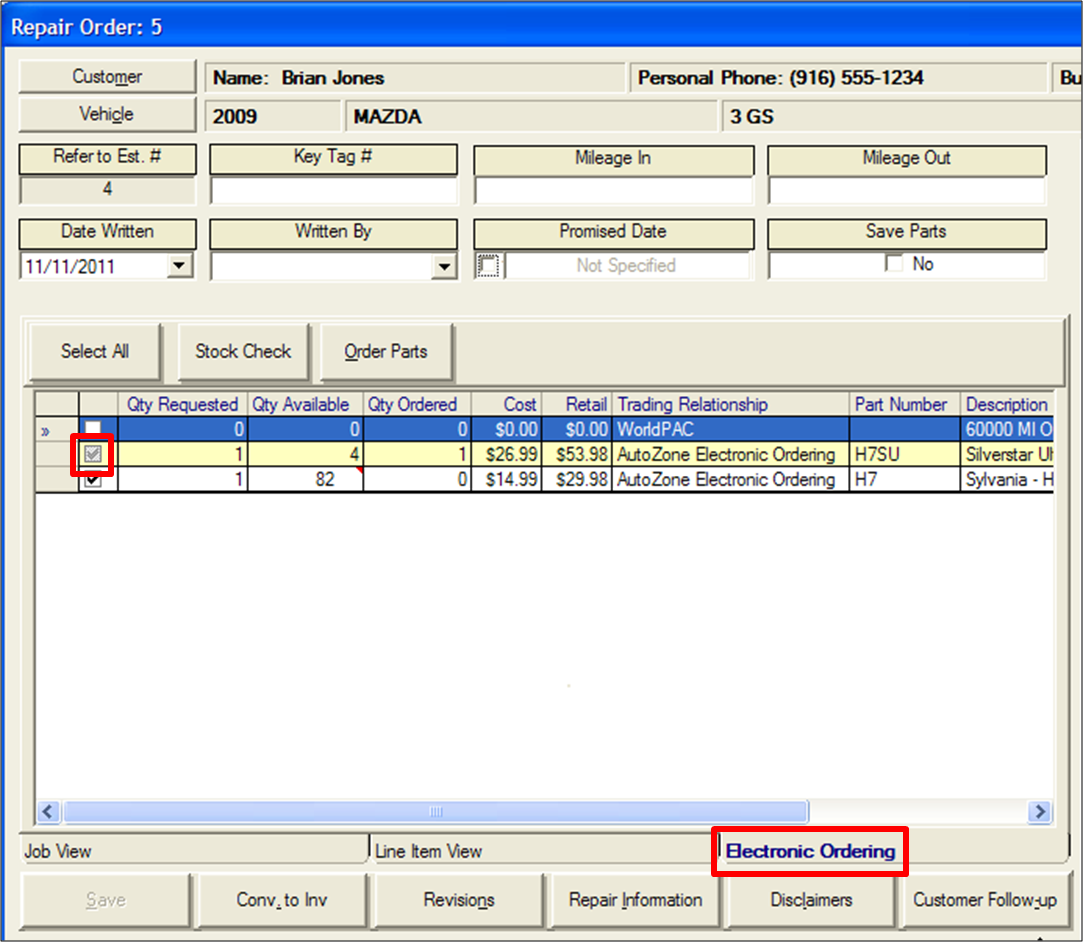
- To check stock levels:
- Click the desired part(s) >> Click Stock Check.
- Multiple vendors may be checked at one time.
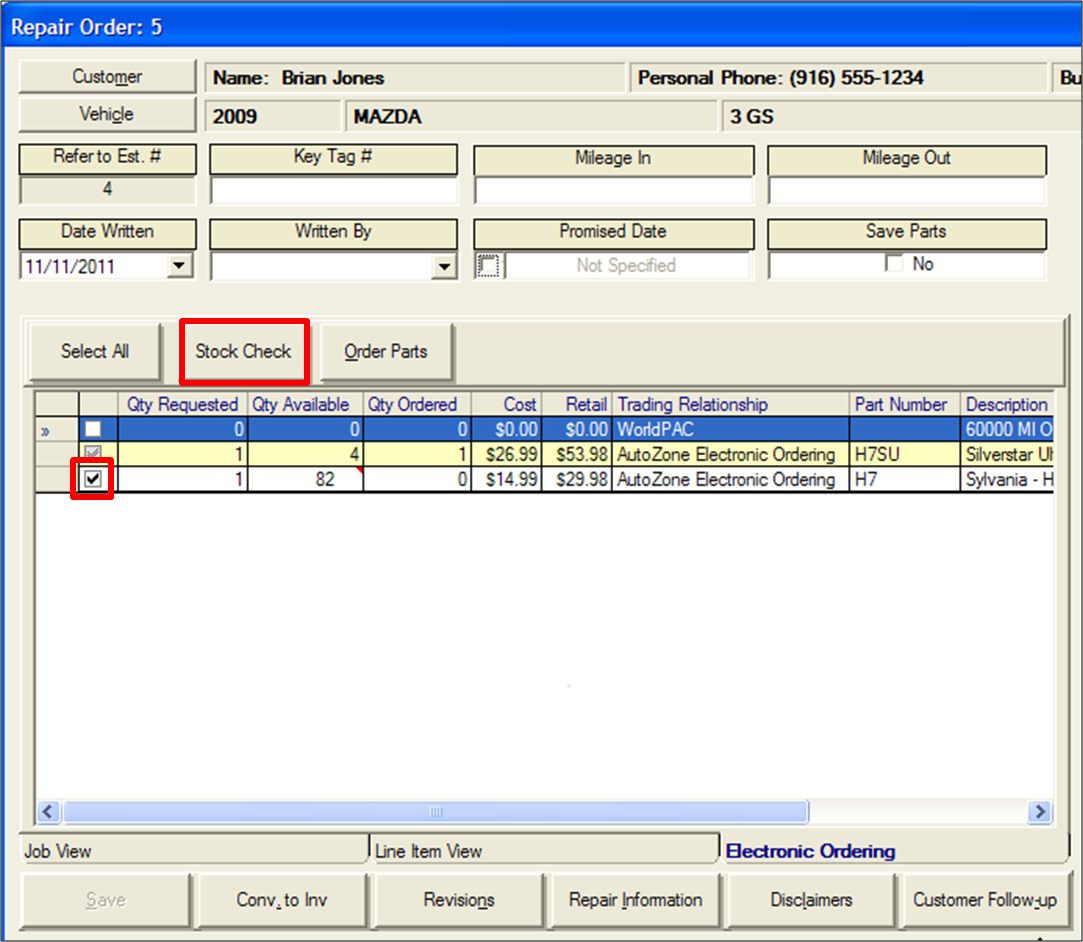
- Multiple vendors may be checked at one time.
- The Qty Available, Cost and Retail of the selected parts will refresh to show current stock levels and price.
- This step is recommended if the parts will be ordered a period of time after they were added to the Quote, Estimate or Repair Order.
- Note: The Retail price is based on your Price Matrix settings (if they have been setup), or the manufacturer's suggested list price (if the Price Matrix has NOT been setup).

- Click the desired part(s) >> Click Stock Check.
- To place the order:
- By default, all parts will be selected. Uncheck the box of any part that is NOT to be ordered.
- Parts may be ordered from multiple vendors at one time.
- Click Order Parts.

- When the order is complete:
- The check boxes for all ordered parts will be grayed-out.
- A confirmation number will appear for each item in the Confirmation # column.

- By default, all parts will be selected. Uncheck the box of any part that is NOT to be ordered.







