Deposits
Deposits allow you to accept a partial payment prior to work completion. Doing so may help reduce the impact from non-payment by covering parts costs or other unrecoverable expenses.
Create a Deposit
- Click Add Deposit.
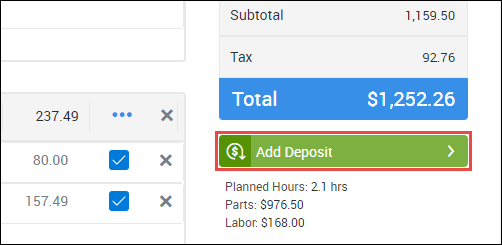
- Change the Deposit Amount.
- IMPORTANT - The total balance due will be prefilled by default. If you do not update the value in this box, the entire remaining balance will be paid as a "deposit".
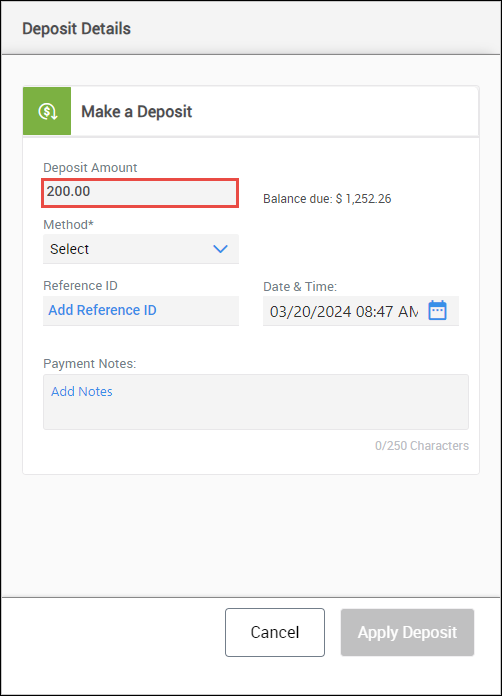
- IMPORTANT - The total balance due will be prefilled by default. If you do not update the value in this box, the entire remaining balance will be paid as a "deposit".
- Select a payment Method.
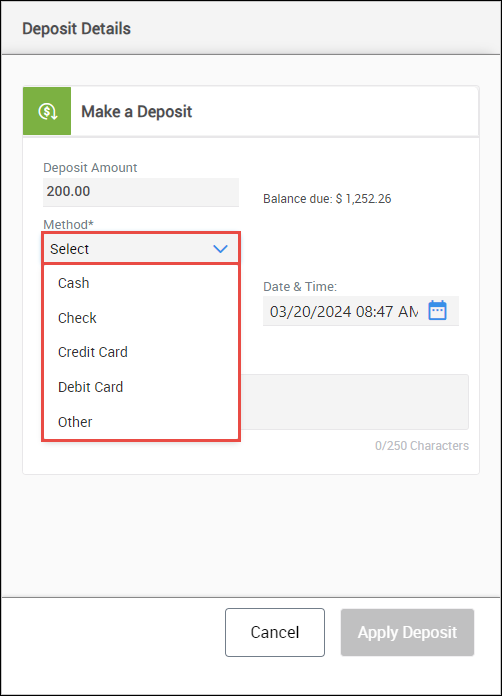
- For payment methods other than cash, choose an option from the Card Type dropdown.
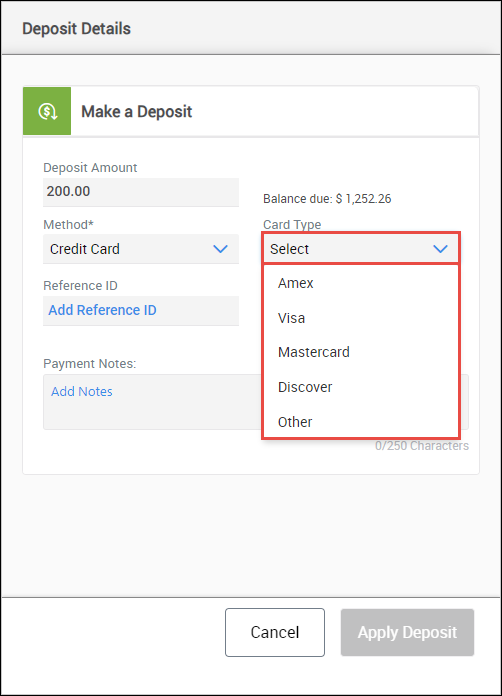
- If required, add a Reference ID and Additional Payment Notes then click Apply Deposit.
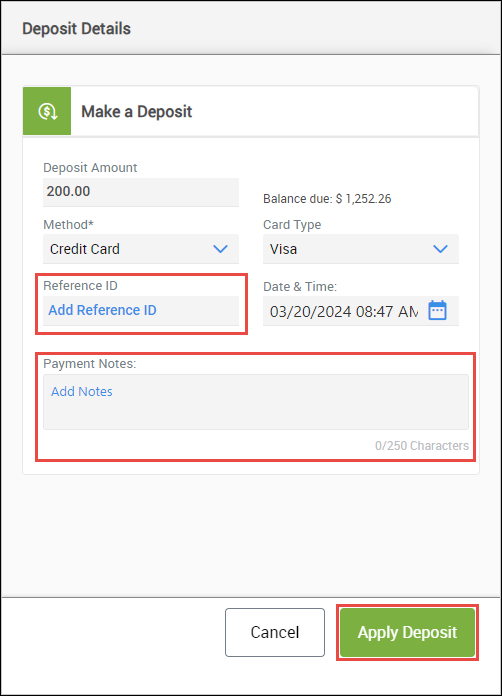
Deposit Tracking
Deposits will appear in the following locations:
- On the document screen under the Total
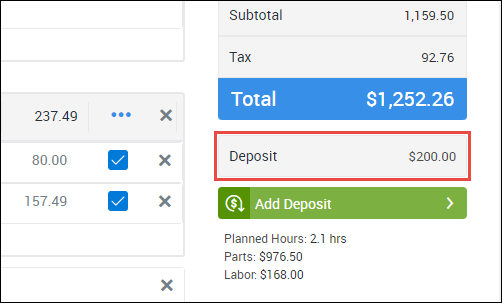
- In the Transaction History section of the payment drawer
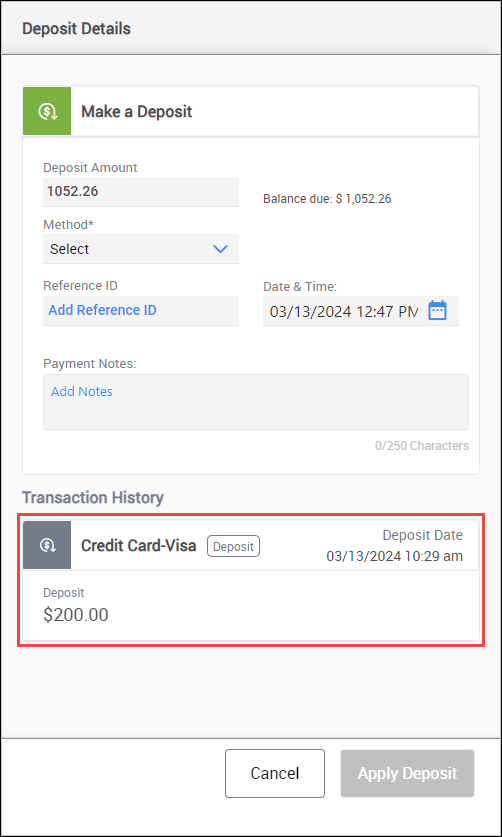
Apply a Deposit to an Invoice
- Click Invoice.
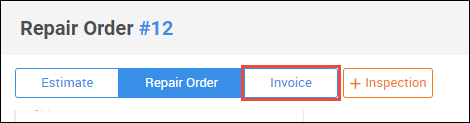
- Click Yes, Create the Invoice on the notification to convert the document to an Invoice and automatically apply the deposit.
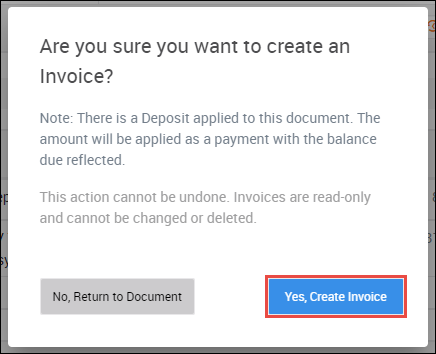
- The outstanding balance will now reflect the total minus the deposit.
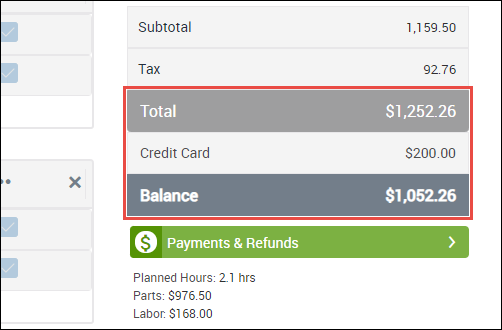
Refund a Deposit
Deposits cannot be refunded while the RO is still active.
You must complete one of the following actions to refund a deposit:
- Convert the RO to an Invoice and use the normal refund process.
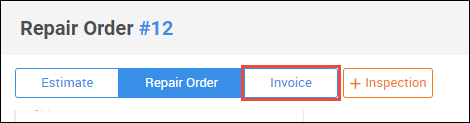
- Void the RO and the refund process will start automatically.
- Click Actions >> Void.
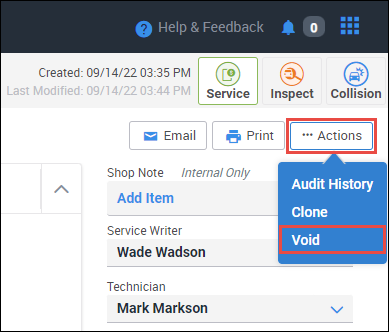
- Click Void on the notification.
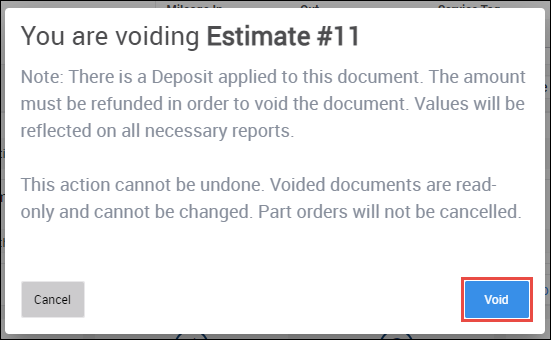
- Fill in the Refund Details >> click Refund & Void.
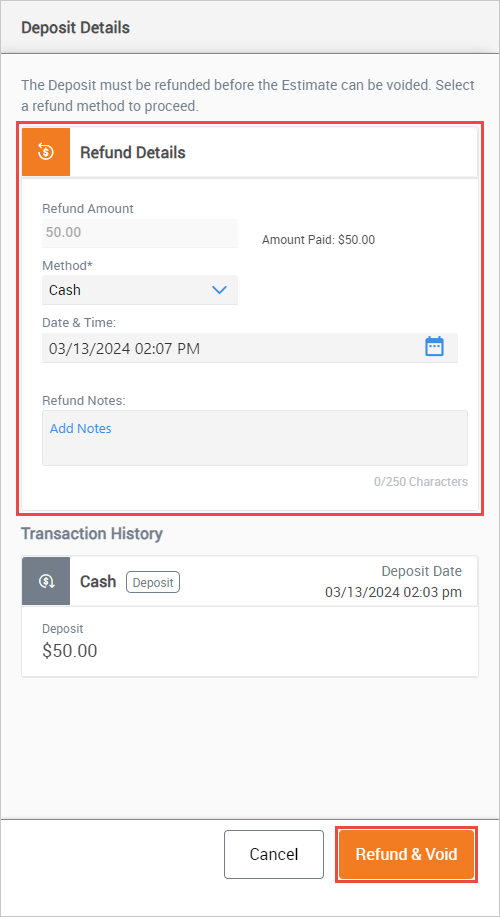
- Click Actions >> Void.







