Enabling and Using myCARFAX
Use myCARFAX to:
- Decode the VIN (Vehicle Identification Number) from the license plate.
- View reported Service History by vehicle.
- Report completed services to CARFAX so that customers have a record of work performed.
Enabling myCARFAX
- Click Setup >> User Options >> myCARFAX.
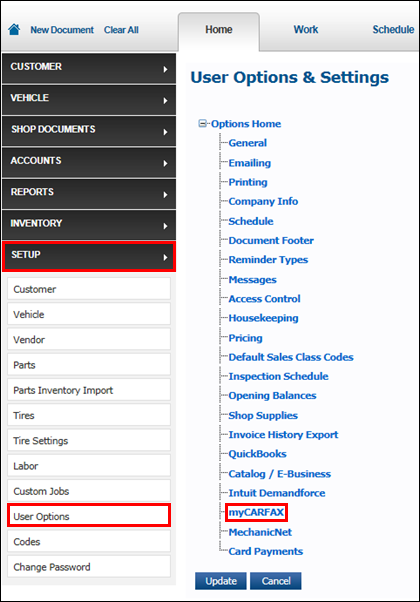
- Click the Enable myCARFAX and Enable myCARFAX Customer Enrollment check boxes >> verify and enter the required information fields >> click Update.
If your shop name contains special characters (ex: & ' - #), you will need to contact CARFAX support for assistance with integrating myCARFAX and Manage Online.
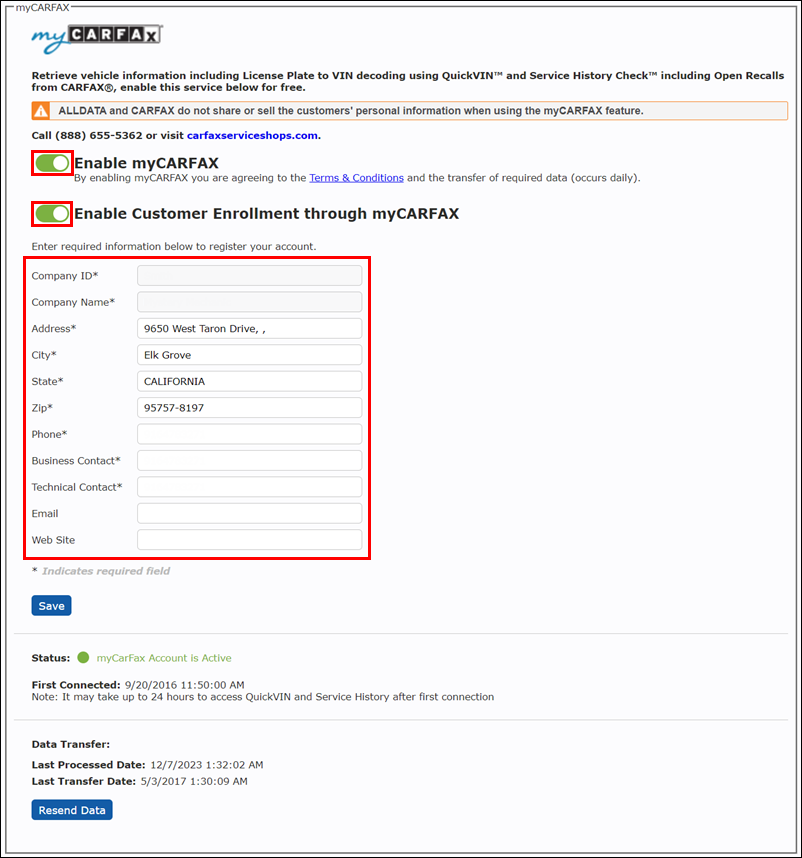
- ALLDATA Manage Online is now connected to myCARFAX.
- Notes:
- It may take up to 24 hours before you will be able to access myCARFAX
- Once connected to myCARFAX, up to the past two years of invoice data will be sent to myCARFAX.
- This does not include information that was converted from previous shop management systems.
- Notes:
Viewing Service History - From the Work Document
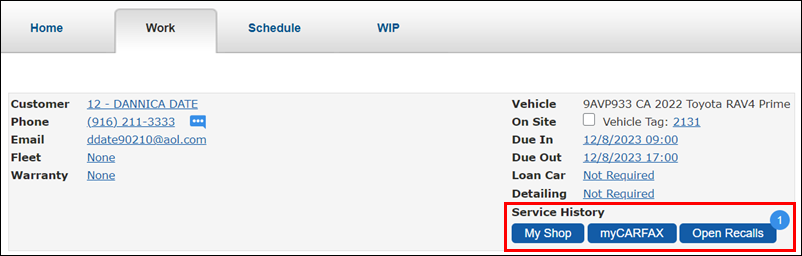
My Shop
Vehicle history from Manage Online will appear here.
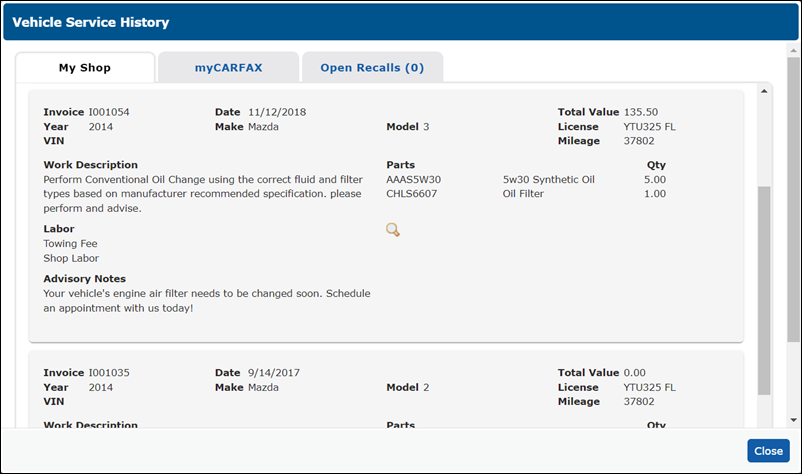
myCARFAX
When a VIN has been entered for the vehicle, vehicle history that has been previously reported to CARFAX will appear here.
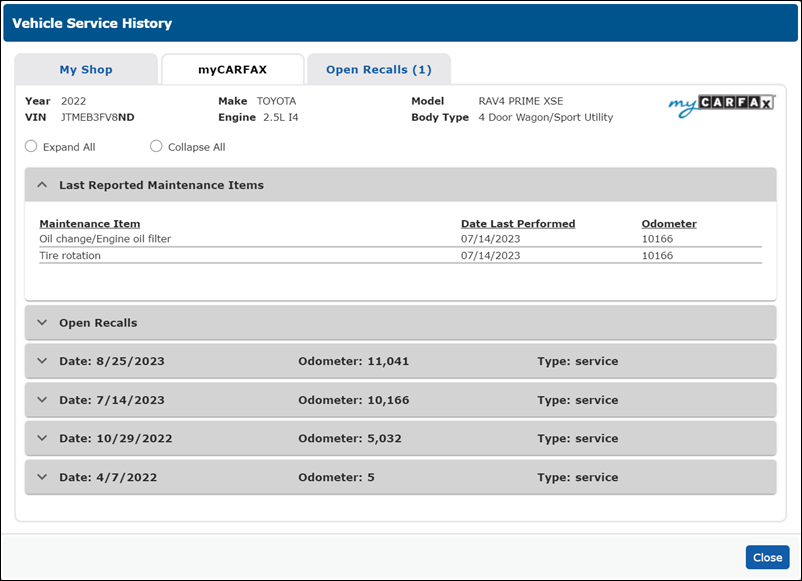
Open Recalls
When a VIN has been entered for the vehicle, Open Recalls will appear here.
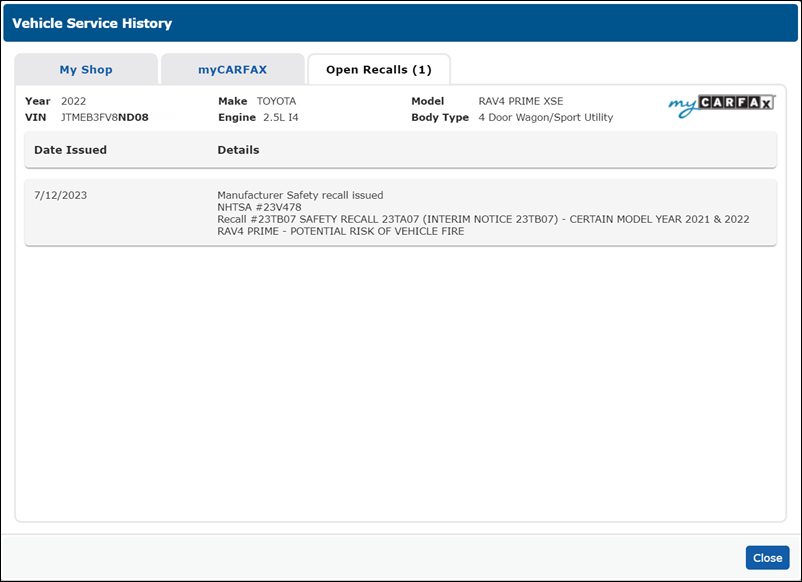
Using myCARFAX - From the Vehicle Screen
Using QuickVIN™:
- Enter the License plate number >> select the state >> click QuickVIN™.
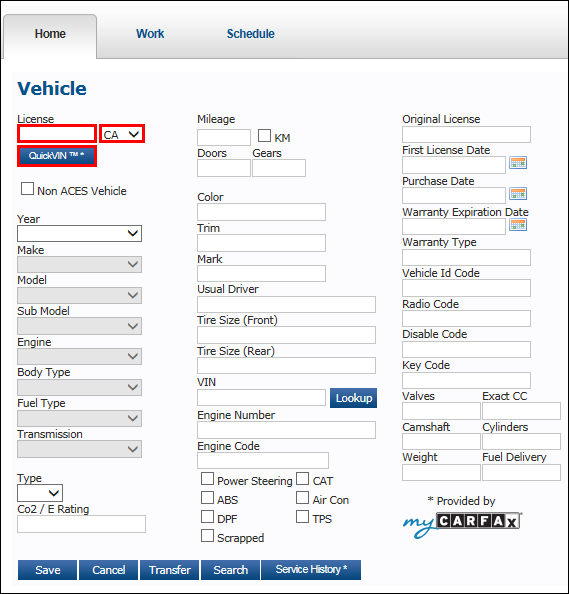
- In the QuickVin Results popup window, click the green check mark to select the vehicle >> click Select.
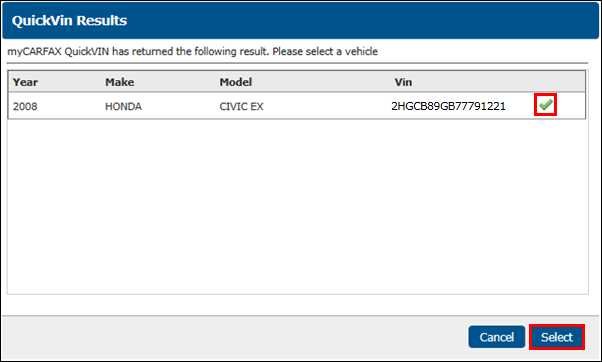
- Note: The VIN will now appear in the VIN field on the Vehicle screen.
- The letters in the VIN must be capitalized.
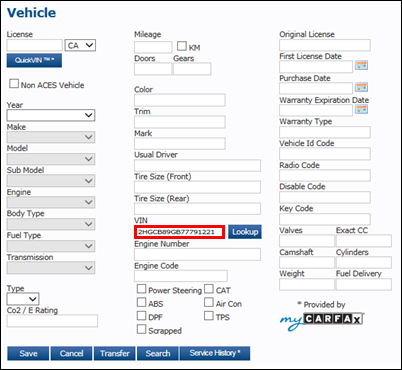
- In the VIN Decoder popup window, select United States or Canada >> click the green check mark to select the vehicle >> click Select.
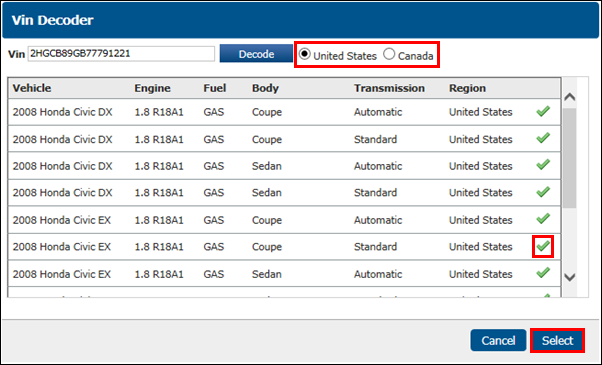
- The vehicle information and VIN will display.
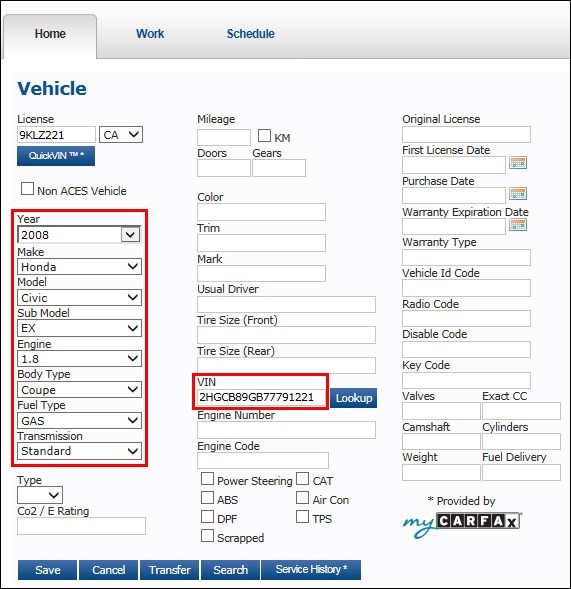
Viewing Service History:
- Once the VIN is displayed, click Service History.
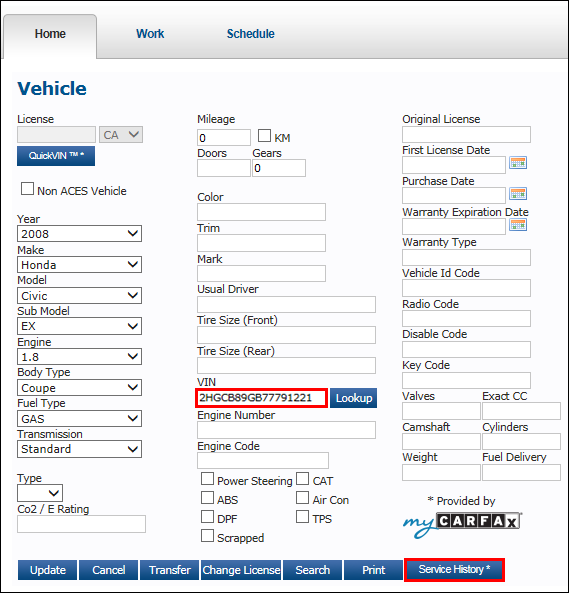
- The myCARFAX Service History will display.
- The Last Reported Maintenance Items section is a quick reference that shows the most recent common services that were performed, such as oil changes and tire rotations.
- This information is also available within the Service History Comments.
- The Open Recalls section show manufacturer safety recalls that have not yet been performed.
- Click each service history Date to view the Service History Comments, which include both common and specialized work performed.
- The Last Reported Maintenance Items section is a quick reference that shows the most recent common services that were performed, such as oil changes and tire rotations.
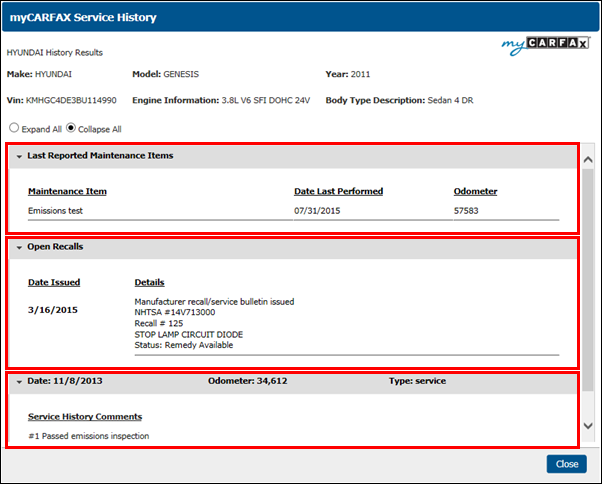
Note: See General Reports >> Work History to see an alternate method of viewing the myCARFAX service history.
Customer and Vehicle Signup
From the Customer Screen
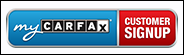
The myCARFAX CUSTOMER SIGNUP button will display after the Customer has been added to the Manage Online Database.
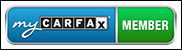
If the Customer is already a member of myCARFAX, the button will display as a non-clickable myCARFAX MEMBER badge.
Quickly sign customers up to enjoy all the benefits of the FREE myCARFAX service.
- Click myCARFAX CUSTOMER SIGNUP.
- Fill in or verify the information in the Email and VIN fields.
- Check the box to confirm the customer has agreed to sign up.
- Click Register.
- The customer will receive an email from myCARFAX with instructions about what to do next, which includes downloading an application to their smartphone.
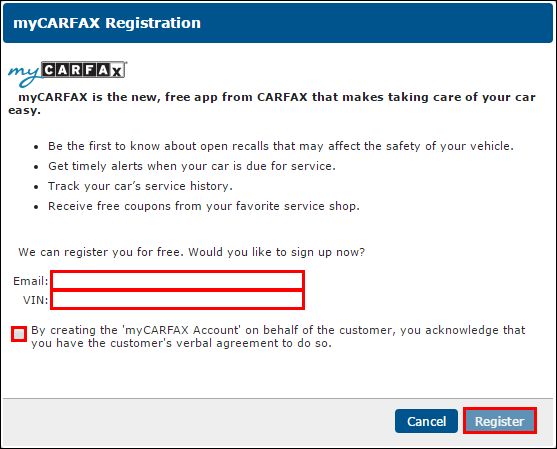
From the Vehicle or Invoice Confirmation screen
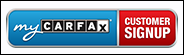
The myCARFAX CUSTOMER SIGNUP button will display after the Customer and the Vehicle have been added to the Manage Online Database.

The myCARFAX ADD VEHICLE button will display if the Customer is already a member, but has not yet added this vehicle to their myCARFAX account.
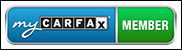
The myCARFAX MEMBER badge will display if the Customer is already a member of myCARFAX and the Vehicle has already been added to their myCARFAX account.
Quickly sign customers up to enjoy all the benefits of the FREE myCARFAX service.
- Click myCARFAX CUSTOMER SIGNUP or myCARFAX ADD VEHICLE.
- Fill in or verify the information in the Email and VIN fields.
- Check the box to confirm the customer has agreed to sign up.
- Click Register.
- The customer will receive an email from myCARFAX with instructions about what to do next, which includes downloading an application to their smartphone.
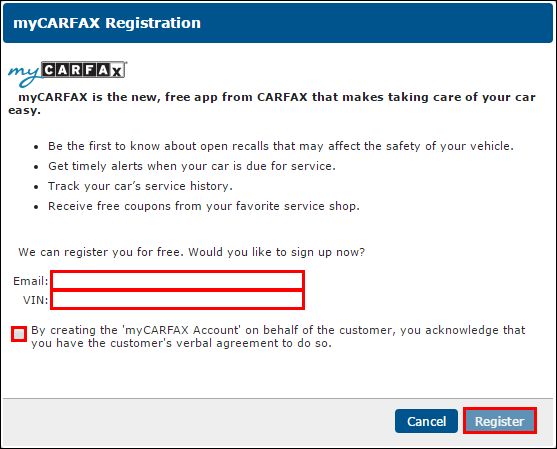
FAQs
What are the benefits of using myCARFAX in my shop?
- QuickVIN™ - Look up the complete 17-digit VIN from a license plate number.
- Save time at customer check in and reduce errors ordering the wrong parts.
- Service History Check™ - Get access to exclusive CARFAX Service History information.
- Help increase ticket averages by making better service recommendations.
- Identify unperformed maintenance items.
- Inform your customers when they have an unfixed recall.
- myCARFAX™ - Customers can track their service history with your shop and get maintenance reminders.
- myCARFAX Service Alerts remind your customers to come back to your shop for oil changes and other services.
- Reach millions of vehicle owners with your free shop listing in the app (available for iOS, Android, and at www.mycarfax.com).
- Receive myCARFAX™ point of purchase material.
- Customers gets credit on CARFAX Vehicle History Reports™ for taking care of their car.
What are the benefits to my customers?
- Encourage your customers to download the myCARFAX app, where they can:
- Track their myCARFAX Service History
- Receive service alerts and reminders
- Get credits for CARFAX Vehicle History Reports™ when taking care of their car.
How can I share the myCARFAX Service History with my customers?
- Encourage your customers to download the myCARFAX app, where they can receive all of the benefits, at no cost, available from myCARFAX.
- Note: The myCARFAX Service History cannot be printed from Manage Online.
What information is sent to myCARFAX?
- myCARFAX collects the:
- VIN
- Date of Service
- Odometer Reading
- Invoice Item Lines
- Example: Parts and Labor lines.
- myCARFAX does not collect:
- Customer Information
- Cost of Services
- Contact www.mycarfaxserviceshop.com for more information.




