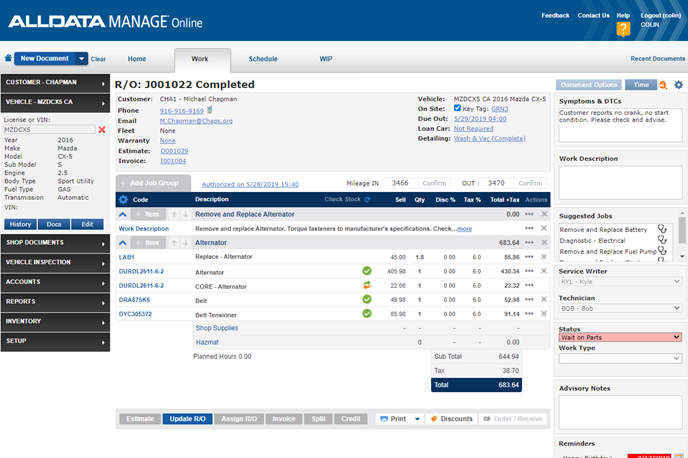
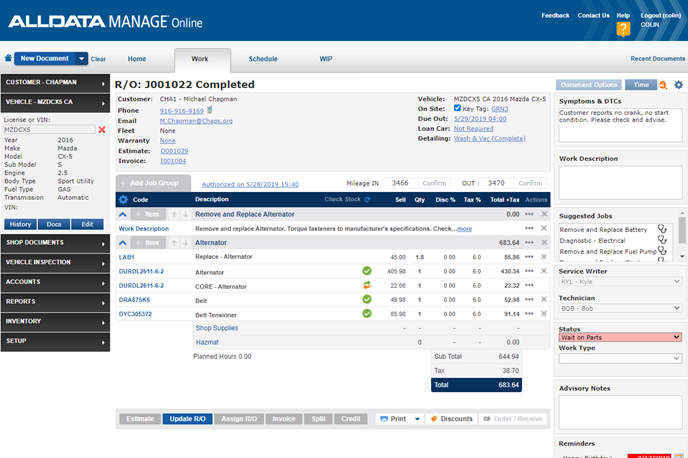
Everything you need to know about using MANAGE Online.
If this is not the product you are looking for, please select from the following:
Getting Started
New to MANAGE Online? Start here!
Set up your browser for the best experience
Learn how to set up MANAGE Online
Hardware and software requirements to successfully run MANAGE Online
See the latest product features and updates
How to Use
Self-help articles covering a variety of topics
Self-help videos covering a variety of topics
See what training options we have available for Manage Online
Printable guides to help you get the most out of MANAGE Online
Check out the guided training options available within MANAGE Online
Solutions to common concerns
Everything you need to know about exporting data to QuickBooks
Answers to frequently asked questions
Frequently Asked Questions
ALLDATA Manage Online passwords must be changed every 90 days.
To change a password:
-
Click Setup >> Change Password.
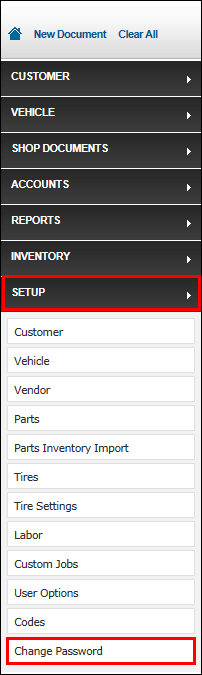
-
Select the desired user.
-
Type in the Current Password.
-
Type in the New Password.
-
Passwords need to be at least eight characters in length with at least one number and one symbol (~!@#$%^, etc.).
-
-
Type in the new password once again to confirm.
-
Click Change Password.
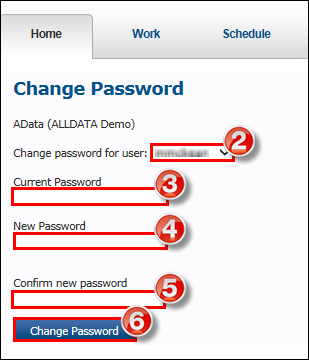
Recover Username
-
To recover your Username, complete the Reset Password instructions below by entering the recovery email address on file.
-
The password reset email that is sent to you will include your Username.
-
-
If you do not know your recovery email address or if one was never set up, contact us at 800-859-3282 for assistance.
Reset Password
-
To reset your Password, click the Forgot Password? link on the login page.
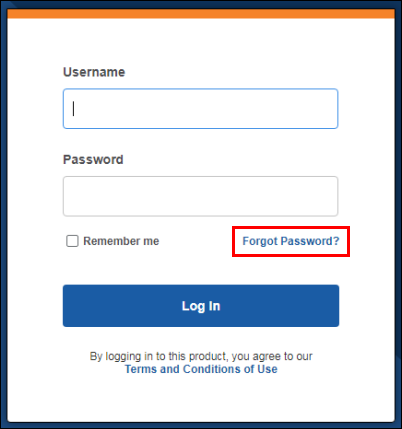
-
Enter your Username or your Recovery Email Address >> click Send.
-
Instructions for resetting the password will be emailed to the email address on file with ALLDATA.
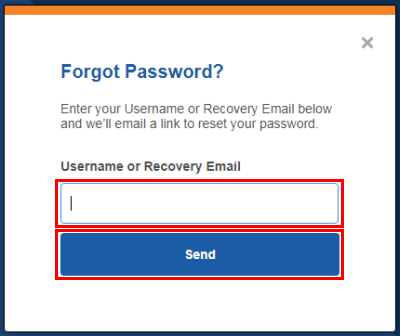
-
To add or change users, contact an Account Manager by calling 800-859-3282, option 4.
Contact your local AutoZone commercial store to set up an account and get a user name and password.
-
Find an AutoZone near you by clicking HERE.
-
Note: ALLDATA cannot set up accounts for AutoZone online parts ordering.
To disable Suggested Jobs:
-
Click SETUP >> User Options >> General.
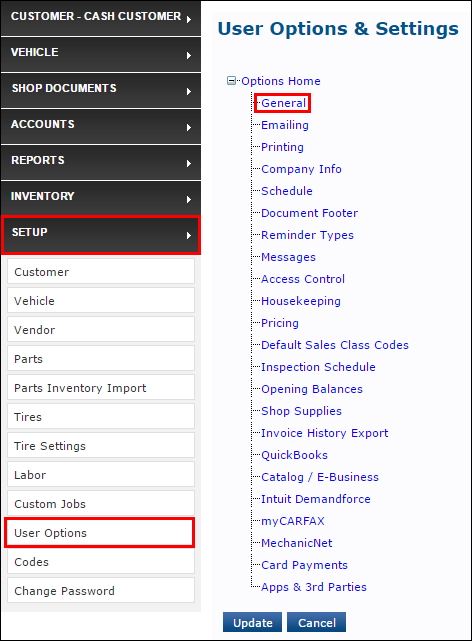
-
Uncheck the Use Suggested Jobs checkbox.
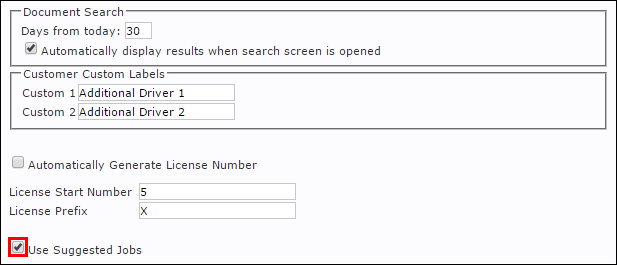
-
Click Update.
An EOD report is under development. Meanwhile, reference these reports to gather EOD information:
-
-
Sales/Purchase Report
-
Payments Report
-
-
-
Business Analysis Report
-
Technician Tracking
-
Profit Tracker
-
Service Writer Report
-
A Job Grouping is a header on a Work document that organizes parts and labor into "Jobs".
Benefits:
-
Create easy-to-read Estimates, Repair Orders and Invoices.
-
Quickly see breakdown of total cost by Job Grouping.
-
Defer entire Job Groupings for future suggested repairs.
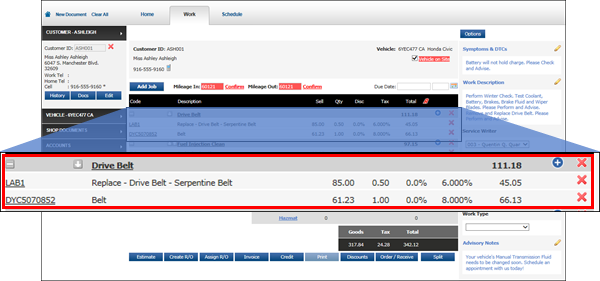
Yes, if you use Windows 10 and Google Chrome.
-
See Translating Websites to Other Languages for instructions.
Unfortunately, no.
-
Due to the method Manage Online uses to send text message notifications, the sender phone number cannot be changed.
-
If customers reply to your text message, the message will not go through to you, nor will they receive an error message.
Suggestion: Include your phone number, or preferred method of contact, in your outgoing text messages.
-
Example: To reach us, call us at xxx-xxx-xxxx or text us at xxx-xxx-xxxx. Do not respond to this text number as it is unmonitored.
For accounting purposes, you cannot edit the total balance due after the repair order has become an invoice. However you can credit (refund) the entire invoice.
After the entire amount has been credited, you can rebuild the repair order in order to process the correct invoice and Balance Due.
See Crediting an Invoice to learn more.
See Customizing Your Email Address to learn how.
ACES: Aftermarket Catalog Exchange Standard
The simple explanation is that ACES is the standardized list of vehicles that appear in a YMME (Year, Make, Model, Engine) selector, whether choosing a vehicle from a program like ALLDATA Manage Online or from an online parts catalog.
-
Example: Standard passenger cars and trucks
A Non ACES Vehicle is a vehicle not listed in the standardized YMME list.
-
Example: Tractors, heavy equipment, etc.
Read more about ACES HERE.
Read the full article HERE
To record a partial payment, follow the steps found HERE.
The Company Name within the User Setup options cannot be changed.
-
To edit the Company Name within the product contact an ALLDATA Account Manager at 800-859-3282, option 4




