Creating Browser Shortcuts, Favorites and Bookmarks
Easily come back to any webpage by adding it to your Shortcuts, Favorites or Bookmarks.
Choose one or both:
Create a shortcut on your computer desktop
- Note: The following instructions were created with Microsoft Windows 7. Other Windows operating systems will appear different.
- Move your cursor to any blank space on your desktop >> right-click on the blank space >> click New >> Shortcut.

- In What item would you like to create a shortcut for?, enter the full URL (website address) for the ALLDATA Portal (https://my.alldata.com) >> click Next.
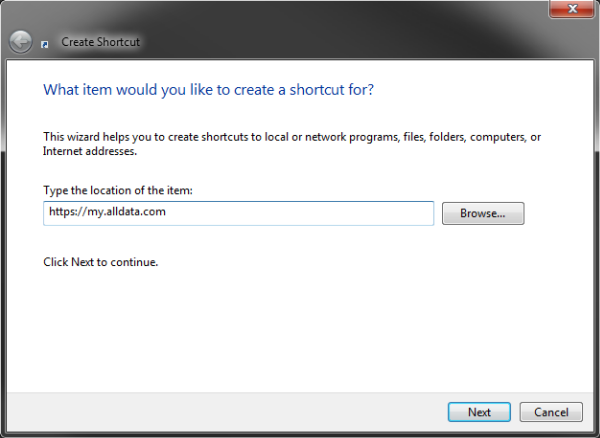
- In What would you like to name the shortcut?, enter the name that you want to display under the shortcut icon >> click Finish.
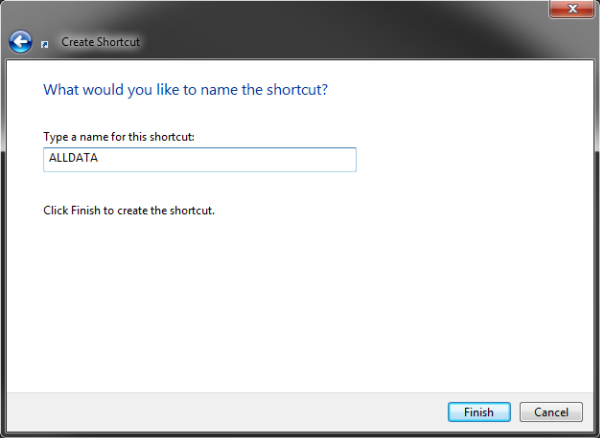
- The shortcut icon will appear on the computer desktop.
Note: Clicking the shortcut icon will open your program using your default Internet browser.
Add a site to your Internet favorites or bookmarks
Follow the instructions for the Internet browser that you use:
Internet Explorer 11
- Go to my.alldata.com.
- Click the star (View favorites, feeds, and history) >> Add to Favorites.
- In the Add a Favorite box, make any necessary changes to the Name and folder (Create in) >> click Done.
- To return to the desired page in the future, click the star (View favorites, feeds, and history) >> click the name that you selected for the webpage.
Mozilla Firefox
- Go to my.alldata.com.
- Click the star (Bookmark This Page).
- In the Page Bookmarked box, make any necessary changes to the Name and Folder >> click Done.
- To return to the desired page in the future, click the Show your bookmarks button (attached to the star) >> click the name that you selected for the webpage.
Google Chrome
- Go to my.alldata.com.
- Click the star (Bookmark This Page).
- In the Bookmark added box, make any necessary changes to the Name and Folder >> click Done.
- To return to the desired page in the future, click the three dots (Customize and control Google Chrome) >> Bookmarks >> click the name that you selected for the webpage.







