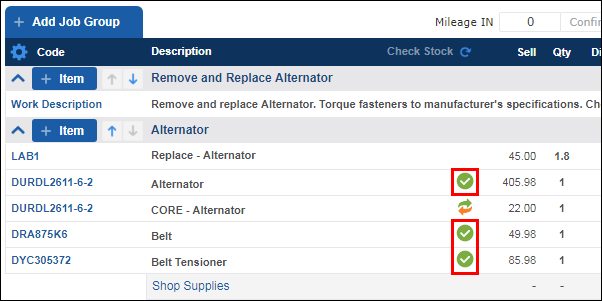Ordering and Receiving Parts
For additional information, see Using the Parts and Labor Catalog.
Ordering Parts
Standard Catalogs
- On the Work screen, click Order/Receive.
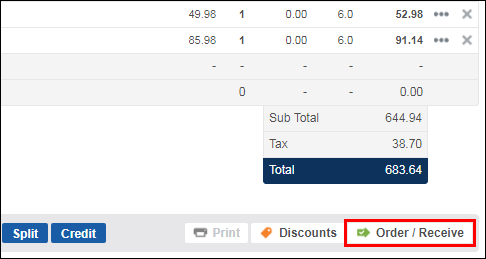
- Select the items you would like to order, or click Select All.
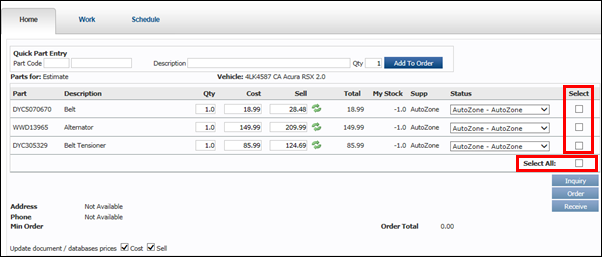
Click Inquiry.
- This will check the stock of the selected parts from the Work document.
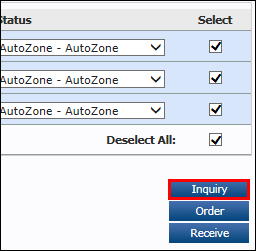
- Click Order.
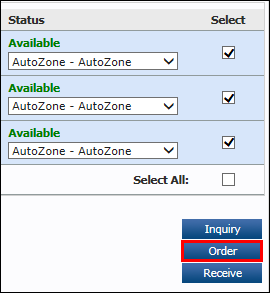
- In Special Instructions, add a message to the store that will be receiving your request (optional) >> click Order.
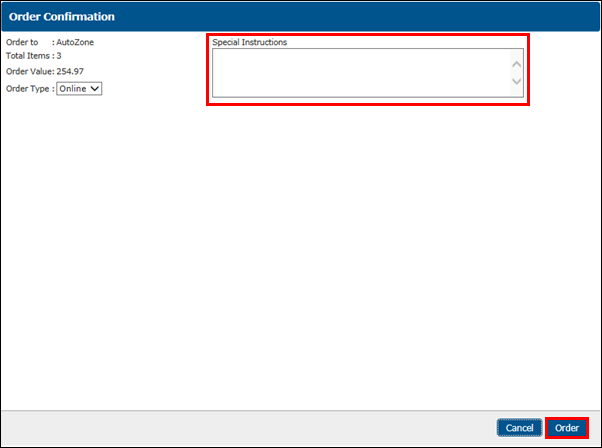
- This pop-up box will appear to confirm the store has received your order. Click OK >> Work to get back to your Work document.
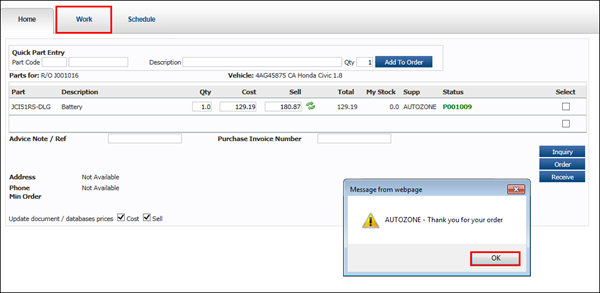
- On the Work screen, an orange check mark will appear next to the parts that have been ordered.
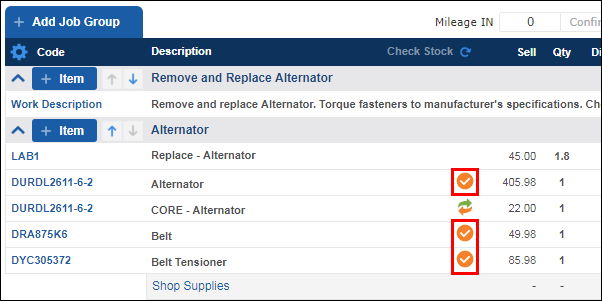
Nexpart Multi-Seller
- On the Work screen, click Order/Receive.
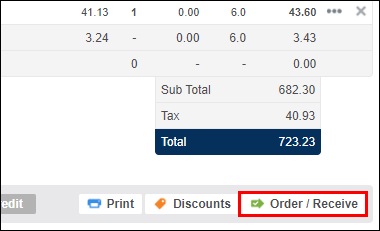
Select the WHI Multi-Seller items you would like to order.
- Note: Parts from standard catalogs must be ordered separately from Nexpart Multi-Seller items.
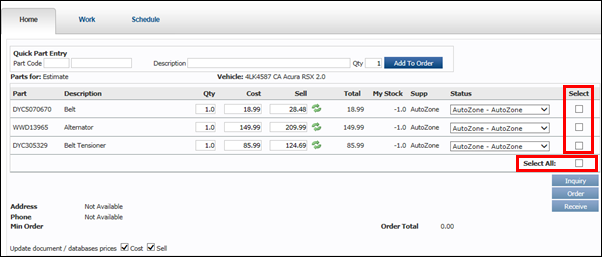
Click Inquiry.
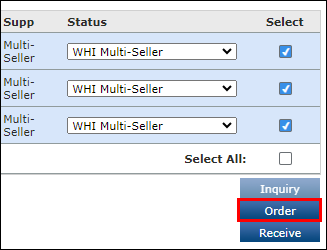
- The parts will display in your Nexpart Multi-Seller cart.
- Enter a Purchase Order # (if required)
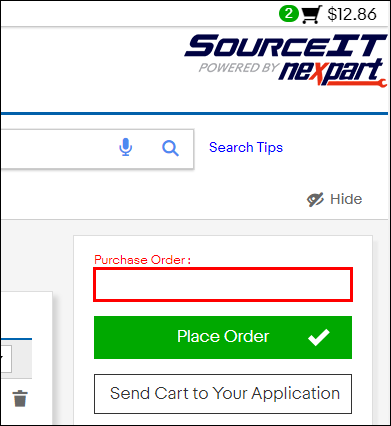
- Click Place Order.
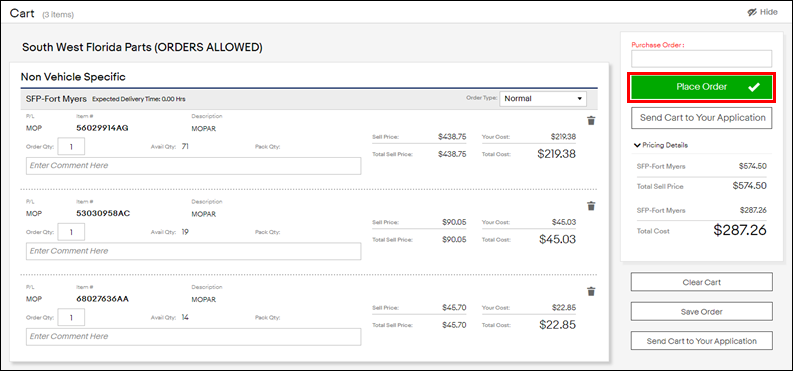
- Click Xfer to POS and Close.
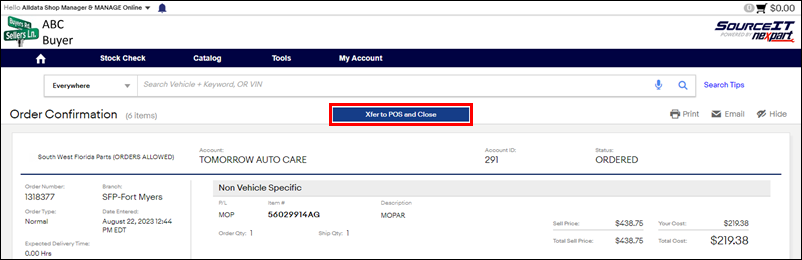
- The part status will now display as the Purchase Order number. Click the Work tab to go back to your work document.
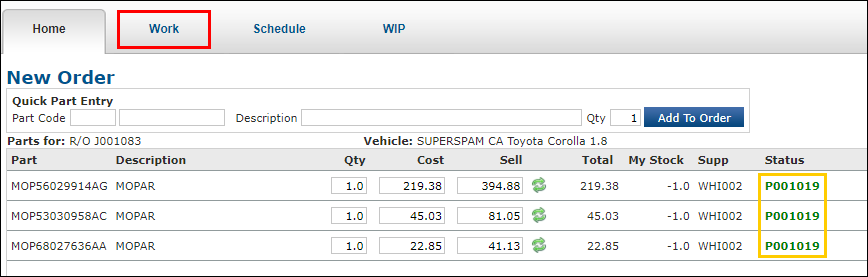
- On the Work screen, an orange check mark will appear next to the parts that have been ordered.
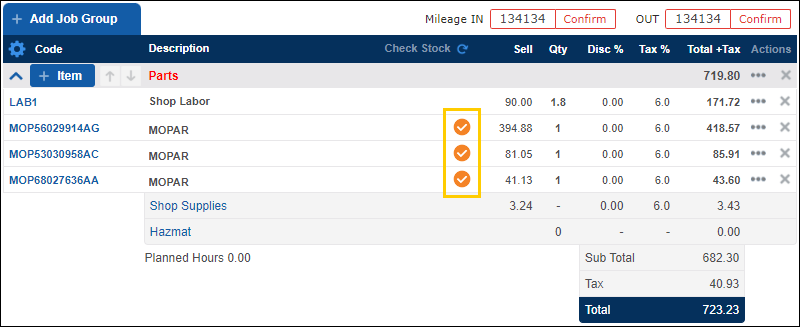
Receiving Parts
- When parts are received, click Order/Receive.
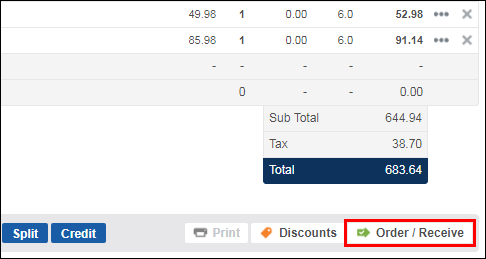
- Select the items you received, or click Select All.
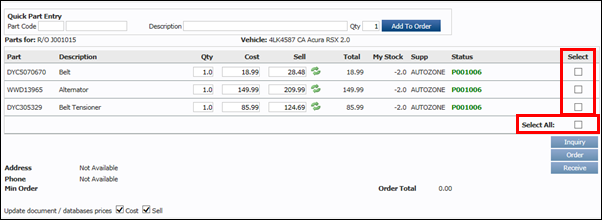
- Enter in an Advice Note / Ref (optional) and a Purchase Invoice Number (required in order to use the Purchase Accounts report).
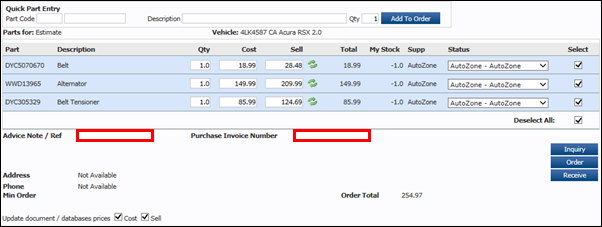
- Click Receive.
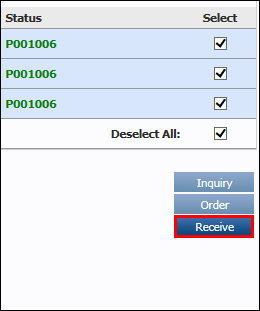
- If the supplier was paid, select the Paid check box >> select a payment method.
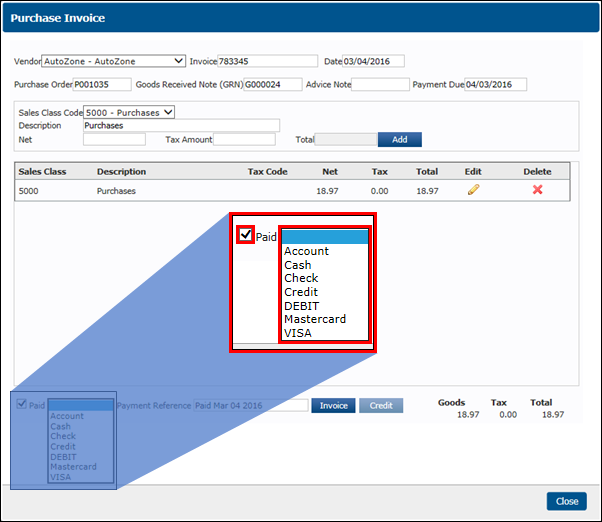
- Click Invoice.
- Note: These transactions will appear in Purchase Accounts.
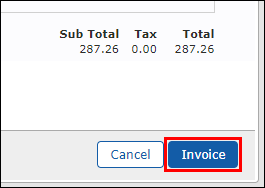
- On the order screen, the selected parts are listed as Received.
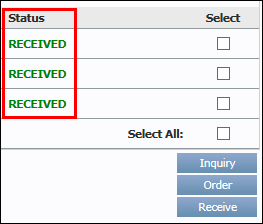
- On the Work screen, green check marks appear next to the parts that have been received.