Code Settings - Technicians
Add Technicians and set options for Time and Cost Tracking
- Click Setup >> Codes >> Technicians.
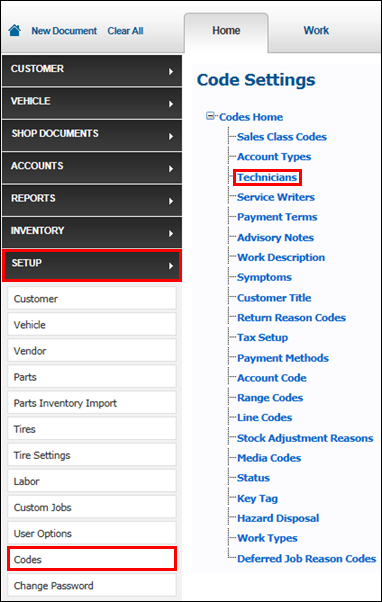
Adding Technicians
- Enter a Code (up to three letters or numbers) >> Name >> Certification Number (optional) >> select Active >> click Add.
- Click the Inspector check box to mark the technician as an Inspector. This will allow that technician to be assigned to the Inspection Schedule.
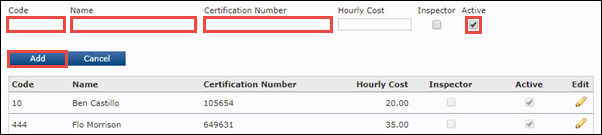
Notes:
- Removing the Active checkbox will remove the technician from selection options when creating documents, but will allow you to keep record of any previous work.
- You can choose to display the inactive technicians by checking the Show Inactive Technicians checkbox.
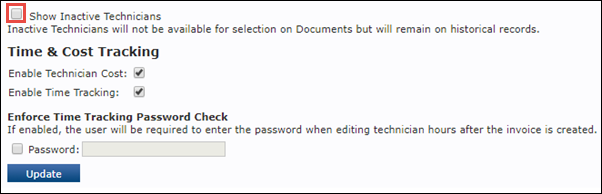
Enabling Technician Cost
Enabling Technician Cost allows you to enter Technicians' hourly paid rates. This will be used later in reports when calculating efficiency and cost.
IMPORTANT - When using this feature, the Technicians' Hourly Rates will be visible on multiple screens to anyone using Manage Online.
- Click the Enable Technician Cost check box >> click Update.
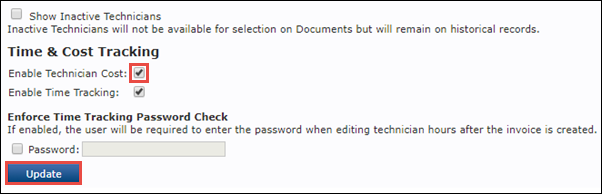
- Click the pencil icon to edit Technician information.
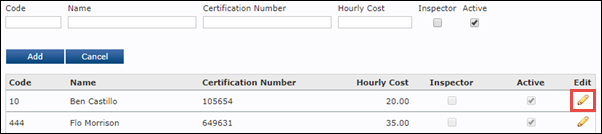
- Enter the Hourly Cost (hourly paid rate) >> click Update.
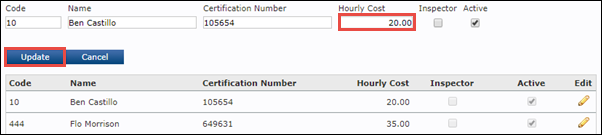
Enabling Time Tracking
Enabling Time Tracking allows the Technicians' hours to be tracked.
- Click the Enable Time Tracking check box >> click Update.
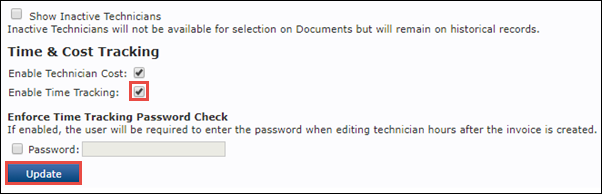
- Optional: Check Enforce Time Tracking Password Check >> enter a Password >> click Update.
- Note: This will trigger the need for the password when the Technician time is edited on a Repair Order that is accessed from the Technician Tracking Report.
![]()







