Part 3: Adding Symptoms, DTCs and Work Descriptions
To create and save pre-written text for future use, see Code Settings - Advanced.
To add Symptoms, DTCs and Work Descriptions, follow the instructions below:
Adding Symptoms
- From the Work screen click Symptoms & DTCs or the pencil icon.
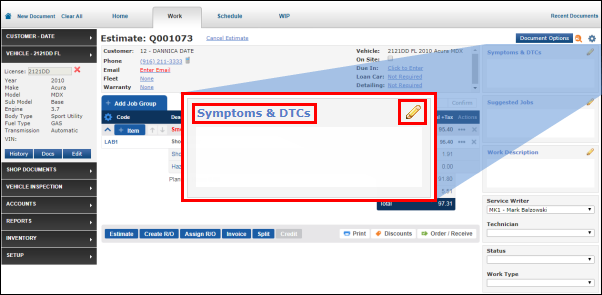
Add and save a new Symptom
- Enter a description of the Symptom >> click Save As.
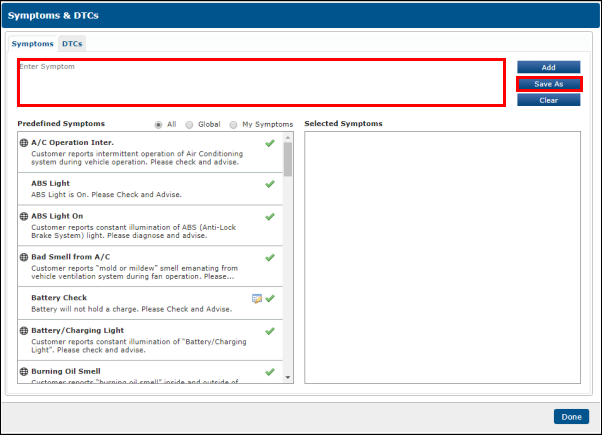
- Enter a Symptom Summary (title) >> click Save.
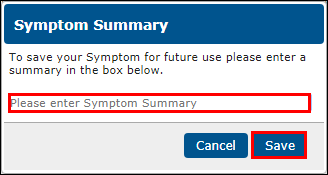
Click Add to add it to the Selected Symptoms list.
- The Symptom will be assigned to the document
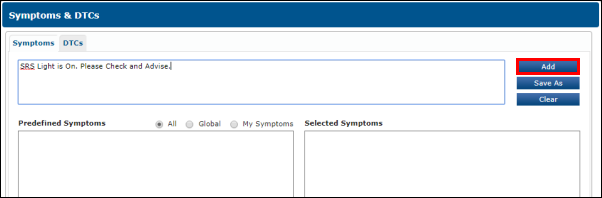
- To assign the Symptom to a job:
- Click Document.
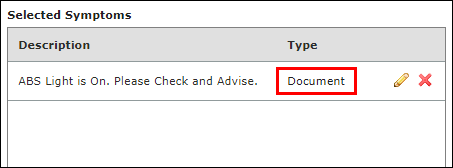
- Click the check mark next to an existing job or enter a name to create a new job group then click Add.
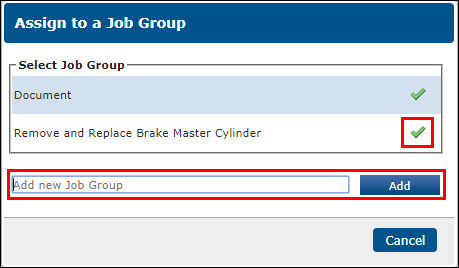
- Click Document.
- Click Done to add the Symptom and return to the Work screen.
Add a pre-written Symptom to the Work document
- Start typing in the Enter Symptom box to filter out items in the Predefined Symptoms box >> Click the green check mark(s) for the Symptom(s) you wish to add.
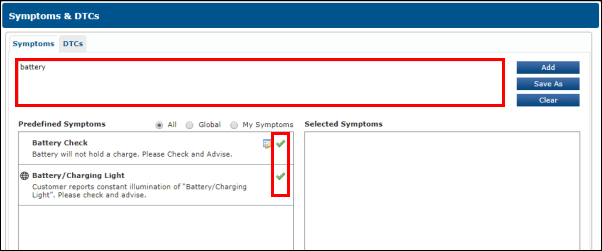
- To assign the Symptom to a job:
- Click Document.
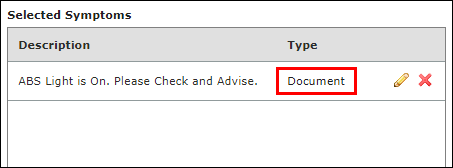
- Click the check mark next to an existing job or enter a name to create a new job group then click Add.
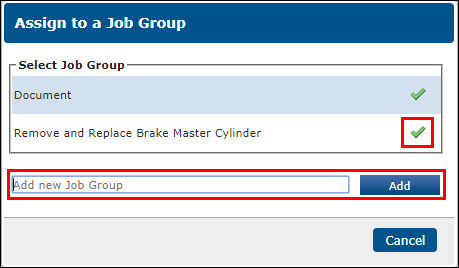
- Click Document.
- Click Done to add the Symptom and return to the Work screen.
Edit a Symptom
- Start typing in the Enter Symptom box to filter out items in the Predefined Symptoms box >> Click the green check mark(s) for the symptom(s) you wish to add.
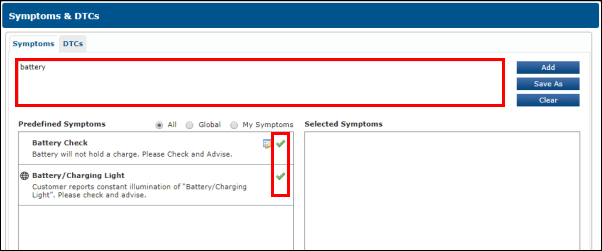
- Click the edit (pencil) >> make any necessary changes >> click Update.

- To assign the Symptom to a job:
- Click Document.
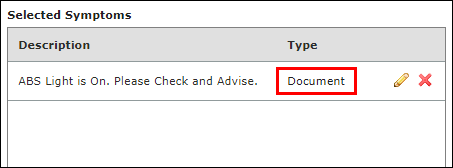
- Click the check mark next to an existing job or enter a name to create a new job group then click Add.
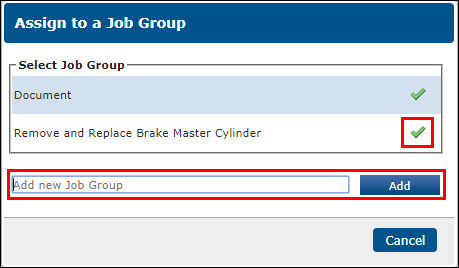
- Click Document.
- Click Done to add the Symptom and return to the Work screen.
Enter a Symptom for one-time use
Enter a Symptom then click Add to add it to the Selected Symptoms list.
- The Symptom will be assigned to the document
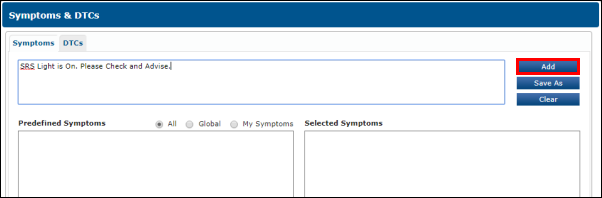
- To assign the Symptom to a job:
- Click Document.
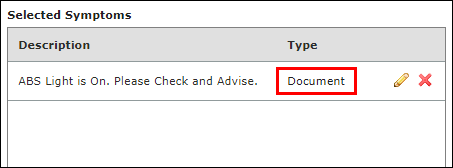
- Click the check mark next to an existing job or enter a name to create a new job group then click Add.
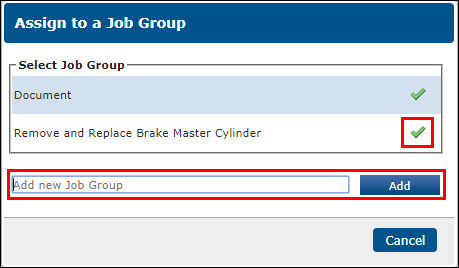
- Click Document.
- Click Done to add the Symptom and return to the Work screen.
Adding DTCs
From the Work screen Click the pencil icon next to Symptoms & DTCs.
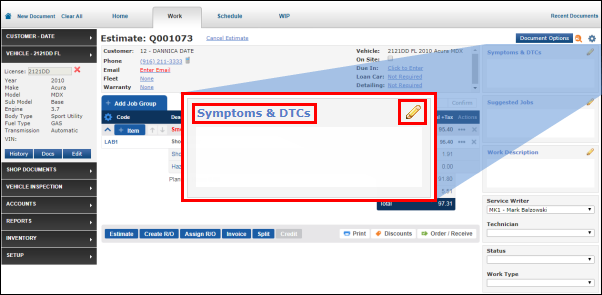
- Click DTCs.

- Enter the DTC in Code >> press the Enter key on your keyboard.
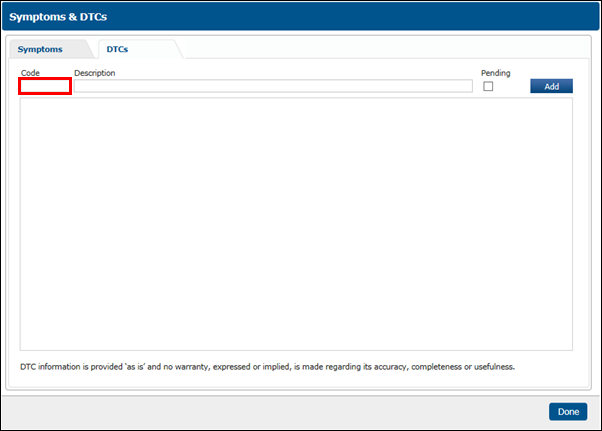
- Check the Pending check box if this is a pending code then click Add.

- To assign the Symptom to a job:
- Click Document.
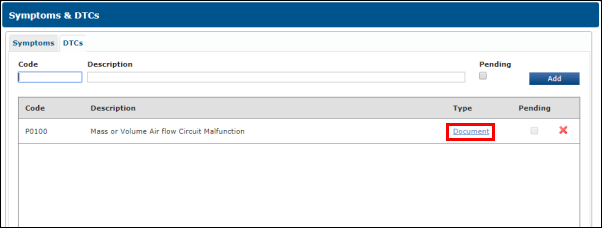
- Click the check mark next to an existing job or enter a name to create a new job group then click Add.
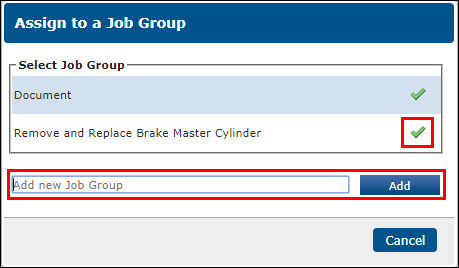
- Click Document.
- Add any additional DTCs as required then click Done to add the DTC and return to the Work screen.
Adding Work Descriptions
- From the Work screen click Work Description or the pencil icon.
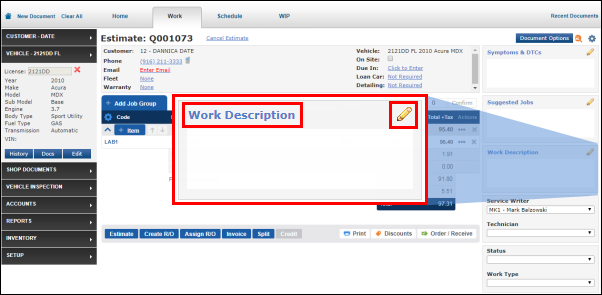
Add and save a new Work Description
- Enter a Work Description >> click Save As.

- Enter a Work Description Summary (title) >> click Save.

Click Add to add it to the Selected Work Description list.
- The Work Description will be assigned to the document.

- To assign the Work Description to a job:
- Click Document.
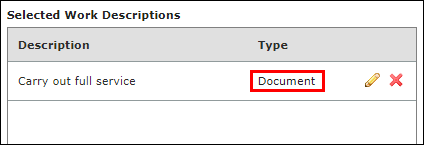
- Click the check mark next to an existing job or enter a name to create a new job group then click Add.
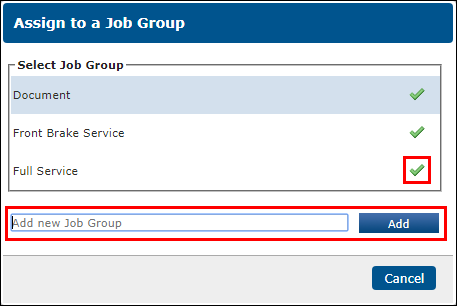
- Click Document.
- Click Done to add the Work Description and return to the Work screen.
Add a pre-written work description to the Work document
- Start typing in the Enter Work Description box to filter out items in the Predefined Work Descriptions box >> Click the green check mark(s) for the Work Description(s) you wish to add.

- To assign the Work Description to a job:
- Click Document.
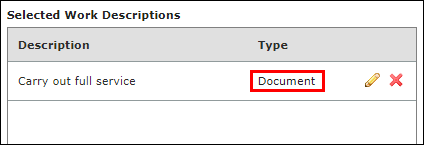
- Click the check mark next to an existing job or enter a name to create a new job group then click Add.
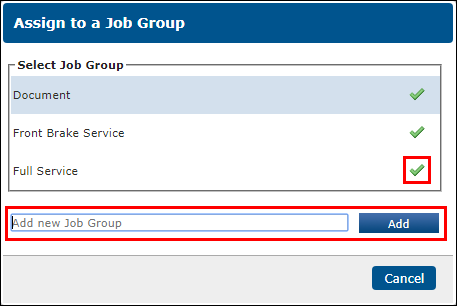
- Click Document.
- Click Done to add the Work Description and return to the Work screen.
Edit a Work Description
- Start typing in the Enter Work Description box to filter out items in the Predefined Work Descriptions box >> Click the green check mark(s) for the Work Description(s) you wish to add.

- Click the edit (pencil) >> make any necessary changes >> click Update.
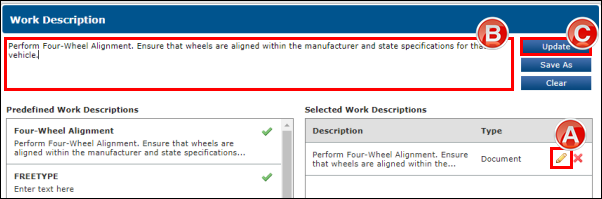
- To assign the Work Description to a job:
- Click Document.
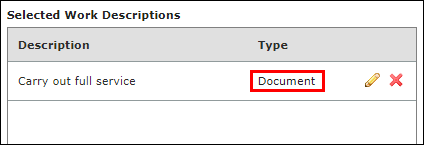
- Click the check mark next to an existing job or enter a name to create a new job group then click Add.
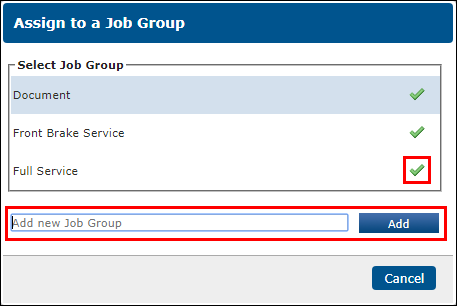
- Click Document.
- Click Done to add the Work Description and return to the Work screen.
Enter a Work Description for one-time use
Enter a Work Description then click Add to add it to the Selected Work Descriptions list.
- The Work Description will be assigned to the document
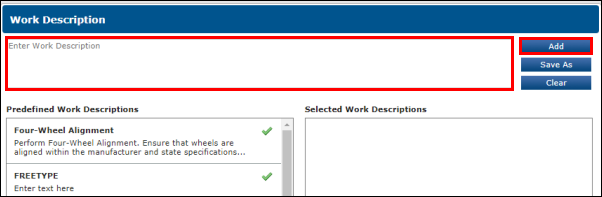
- To assign the Work Description to a job:
- Click Document.
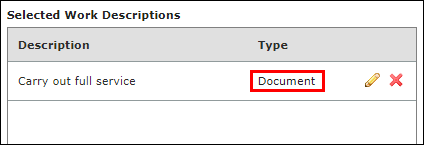
- Click the check mark next to an existing job or enter a name to create a new job group then click Add.
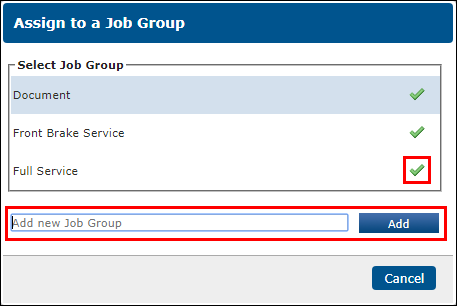
- Click Document.
- Click Done to add the Work Description and return to the Work screen.







