Part 1: Adding and Searching for a Customer
Adding a New Customer
From the Work Screen - Using Quick Setup
- Click New
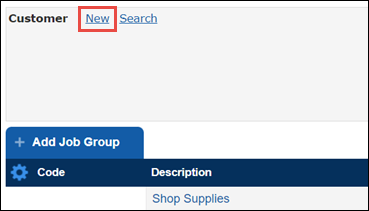
Fill in as much customer information as possible.
- Note: Last Name / Business is the minimum requirement to continue
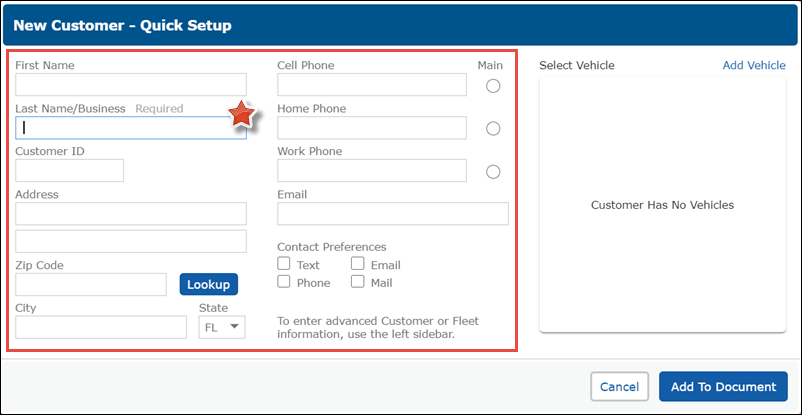
Click Add to Document
- Tip: Click Add Vehicle from here to skip a step. The vehicle will be added to the new customer's vehicle list.
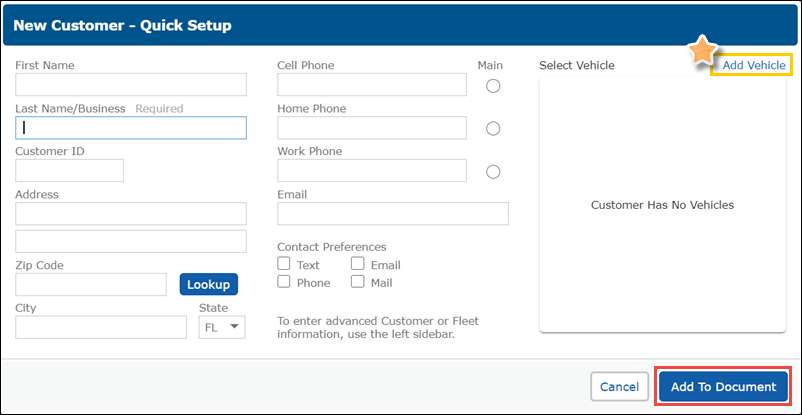
From the Customer Menu
- To add a new customer, click Customer >> New.
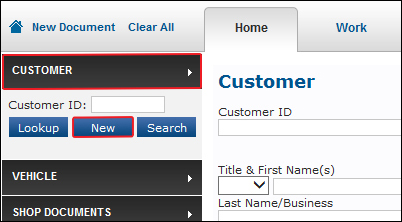
- Fill in the customer information.
- If the Customer ID is left blank, one will be created automatically.
- Save time by using the Post Code Lookup to complete the customer address.
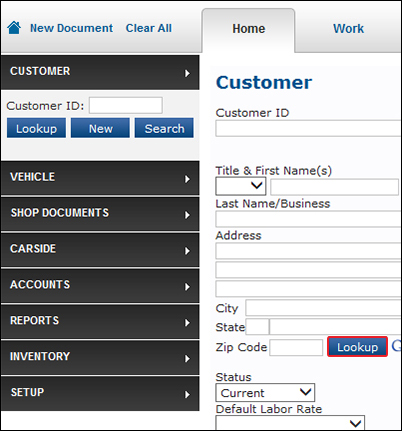
- After entering in all required information, click Save.
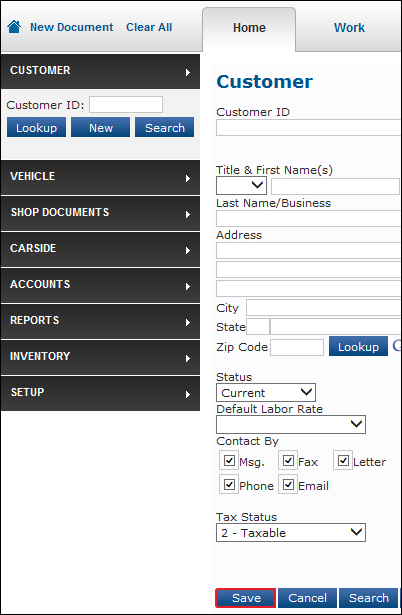
Searching for an Existing Customer
From the Work Screen - Using Quick Search
- Click Search.
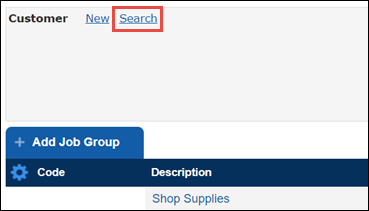
Select a Search Criteria option to determine the type of search to perform.
- Name - First/Last Name, Business Name or Customer ID
- Phone - Cell, Home or Work
- Address - Street Address, City, State or Zip
- Vehicle - License or VIN
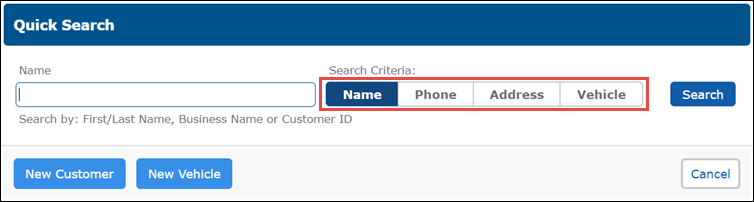
- Fill in the search box for the selected criteria and click Search.
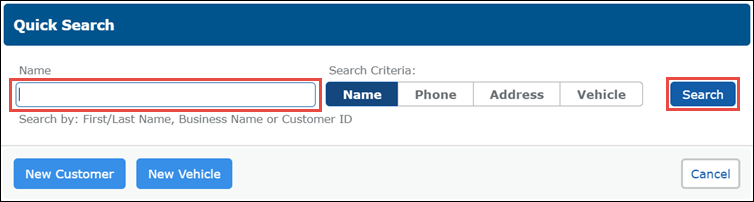
Select a customer from the results list
- Tip: Click New Customer / New Vehicle if no record was found.
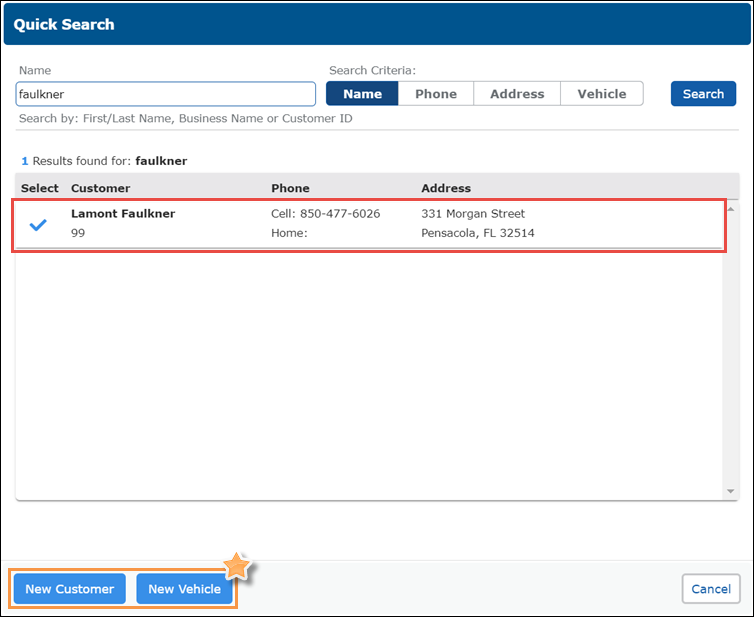
Verify or fill in the customer details and click Add to Document.
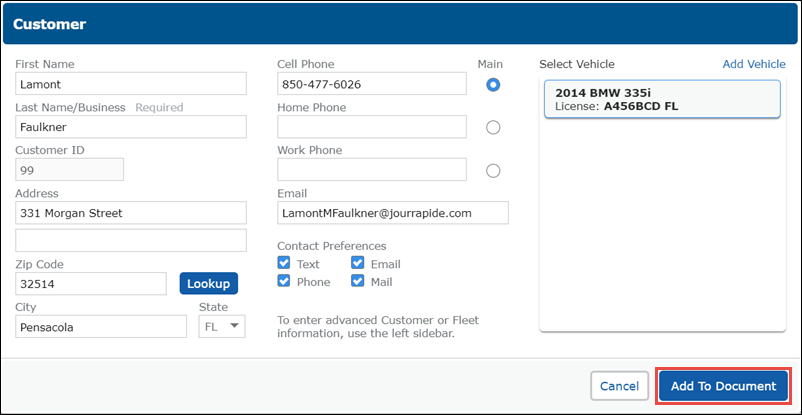
From the Customer Menu
- To search for an existing customer, click Customer >> Search.
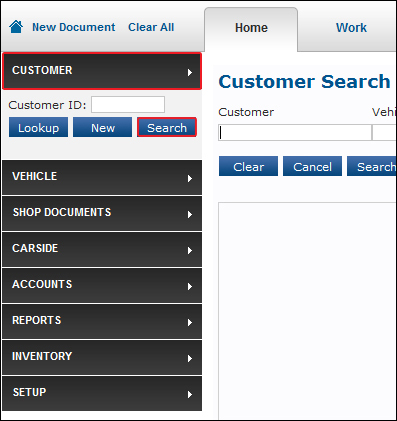
Fill in the required information and click Search.
- Type % in the Customer box to display a list of all customers.
- The Customer box can also be used to search by Customer Number.

Adding Detailed Customer Information
See Adding Detailed Customer and Vehicle Information.







