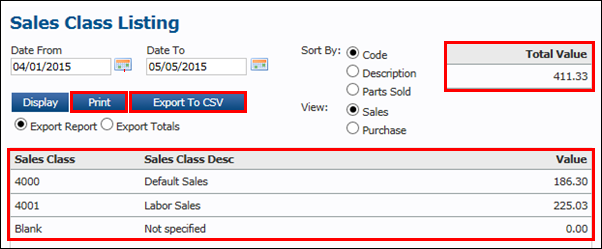Account Reports
The Accounts section mostly contains reports that display financial information, such as customer statements, purchase invoices, aged balances, and sales tax.
To find Account Reports:
- Click Accounts >> select a report.
- Note: For information about the non-report options, see Writing a Purchase Invoice.
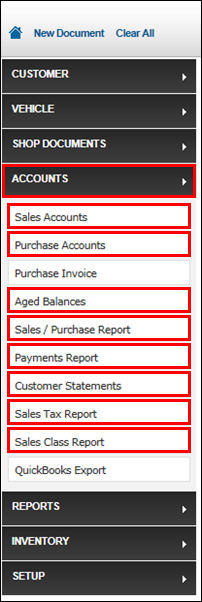
Sales Accounts
Displays customer credits, payments, and outstanding and completed invoices by date range.
Allows payments to be made on invoices.
- To better filter results, enter as much information as available >> click Display.

- Results will be displayed.
- Click the magnifying glass under View to see and print the related document.
- Select Pay check box(es) >> click Pay.
- Click Print to print the list of results, or click Export to CSV to save a copy of the report that can be read using Excel.

Purchase Accounts
Displays supplier credits, payments, and outstanding and completed invoices by date range.
Allows payments to be made on invoices.
Note: To use this report, you must enter a Purchase Invoice Number when receiving parts. See Ordering and Receiving Parts.
- To better filter results, enter as much information as available >> click Display.

- Results will be displayed.
- Click the magnifying glass under View to see and print the related document.
- Select Pay check box(es) >> click Pay.
- Click Print to print the list of results, or click Export to CSV to save a copy of the report that can be read using Excel.
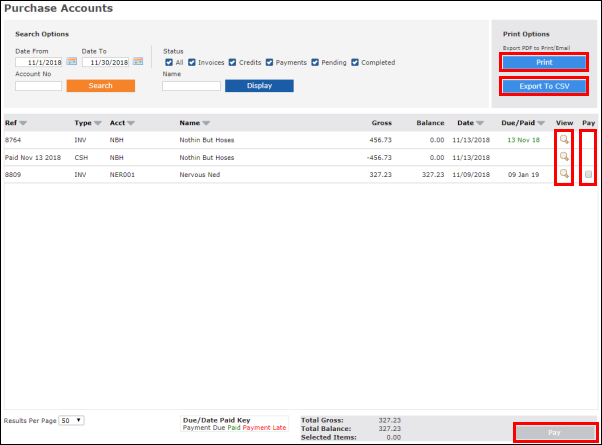
Aged Balances
Displays total customer balances that are overdue.
Use this report to keep track of customers that have not yet paid on completed invoices.
Select Sales or Purchase to view balances >> select a Date >> click Display.
- Select Include zero balances to include customers who are not overdue.

- Accounts and Balances are displayed.
- Click the magnifying glass under View to see and print the related account.
- Click Print to print the list of results, or click Export to CSV to save a copy of the report that can be read using Excel.
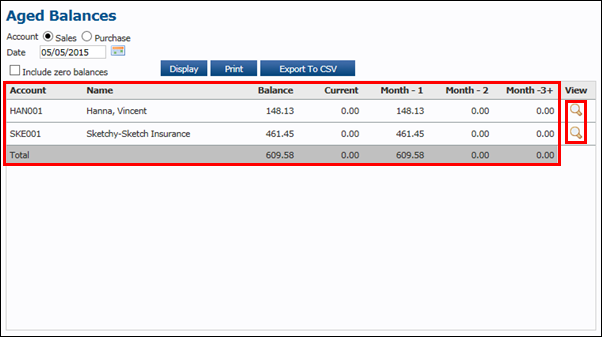
Sales/Purchase Report
View Invoices and Credits by Customer Type and Paid Status from a selected date range.
- To better filter results, enter as much information as available >> click Display.

- Results are displayed
- Click the magnifying glass under View to see and print the related account.
- Click Print to print the list of results, or click Export to CSV to save a copy of the report that can be read using Excel.
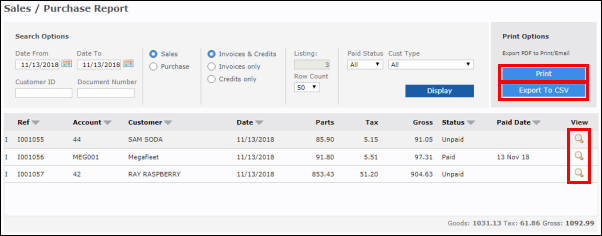
Payments Report
View payments made on invoices by payment method, date range, and payment or paid reference.
Select Sales Accounts or Purchase Accounts >> select a Date From and Date To >> click Display.
- To better filter results, enter as much information as available.

- Results are displayed.
- Click Print to print the list of results, or click Export to CSV to save a copy of the report that can be read using Excel.

Customer Statements
View and print statements that show all outstanding balances for a particular customer.
Use the default Statement Date (today's date) or enter a different Statement Date >> click Display.
- To better filter results, enter as much information as available.

- Results are displayed.
- Click the magnifying glass under View to see and print the related account.
- Printed will show Yes if the document was viewed and printed.
- Check the Print box(es) to print account statements >> click Print.
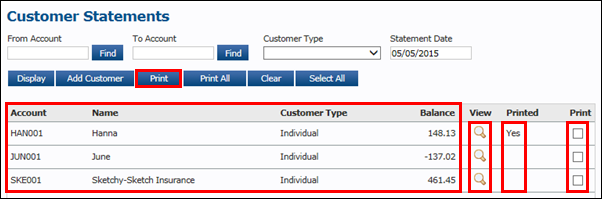
Sales Tax Report
Select a date range to show invoiced Tax and the Totals by Tax Code.
- To better filter results, enter as much information as available >> click Display.
- Click the Breakdown check box to show more details.

- Results are displayed.
- Click Print to print the list of results, or click Export to CSV to save a copy of the report that can be read using Excel.

Sales Class Report
View totals by Sales Classes such as Default Sales, Labor Sales, and Tire Sales.
Select a Date From and Date To >> click Display.
- To better filter results, enter as much information as available >> click Display.

- Sales Class Codes and Values are displayed.
- Click Print to print the list of results, or click Export to CSV to save a copy of the report that can be read using Excel.