Adding Work Performed Notes and Advisory Notes
To create and save pre-written text for future use, see Code Settings - Advanced.
To add Work Performed Notes and Advisory Notes, follow the instructions below:
Work Performed Notes
To add Work Performed Notes to an existing job:
From the Work screen, click + Item >> Work Performed.

Add and save a new Work Performed Note
- Enter a Work Performed Note >> click Save As.
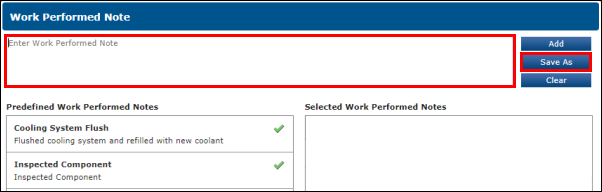
- Enter a Work Performed Note Summary (title) >> click Save.

Click Add to add it to the Selected Work Performed Notes list.
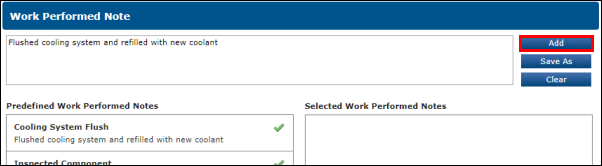
- Click Done to add the Work Performed Note and return to the Work screen.
Add a pre-written Work Performed Note to the Job
- Start typing in the Enter Work Performed note box to filter out items in the Predefined Work Performed Note box >> Click the green check mark(s) for the Work Performed Note(s) you wish to add.
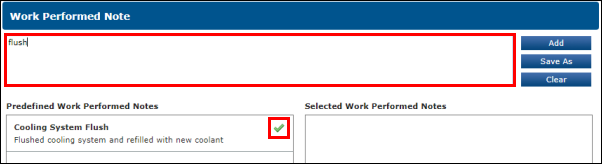
- Click Done to add the Work Performed Note and return to the Work screen.
Edit a Work Performed Note
- Start typing in the Enter Work Performed Note box to filter out items in the Predefined Work Performed Note box >> Click the green check mark(s) for the Work Performed Note(s) you wish to add.
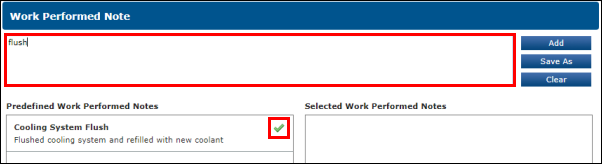
- Click the edit (pencil) >> make any necessary changes >> click Update.
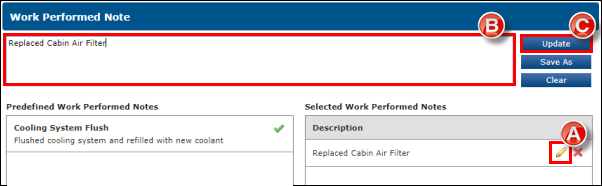
- Click Done to add the Work Performed Note and return to the Work screen.
Enter a Work Performed note for one-time use
Enter a Work Performed Note then click Add to add it to the Selected Work Performed Notes list.
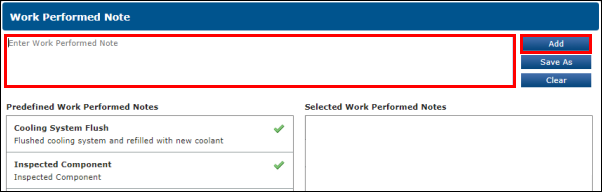
- Click Done to add the Work Performed Note and return to the Work screen.
Adding Advisory Notes
- From the Work screen click Advisory Notes or the pencil icon.
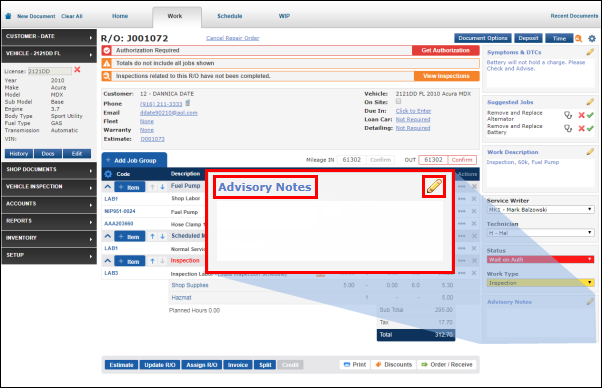
Add and save a new Advisory Note
- Enter a description of the Advisory Note >> click Save As.
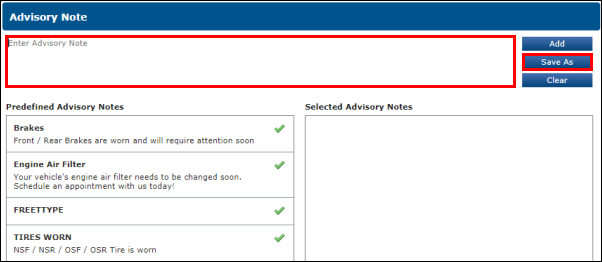
- Enter a Advisory Note Summary (title) >> click Save.
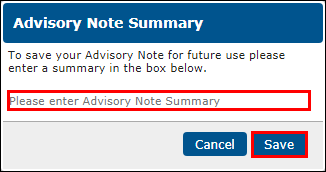
Click Add to add it to the Selected Advisory Notes list.
- The Advisory Note will be assigned to the document
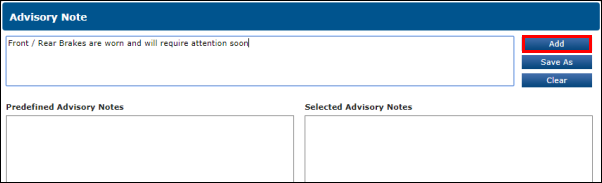
- To assign the Advisory Note to a job:
- Click Document.
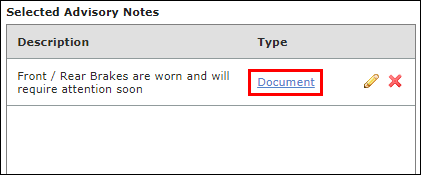
- Click the check mark next to an existing job or enter a name to create a new job group then click Add.
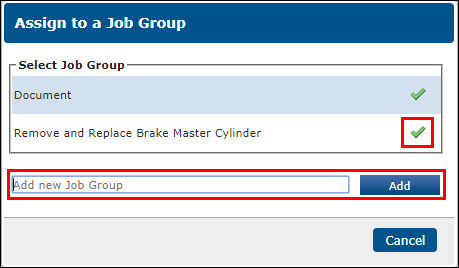
- Click Document.
- Click Done to add the Advisory Note and return to the Work screen.
Add a pre-written Advisory Note to the Work document
- Start typing in the Enter Symptom box to filter out items in the Predefined Advisory Notes box >> Click the green check mark(s) for the Advisory Note(s) you wish to add.
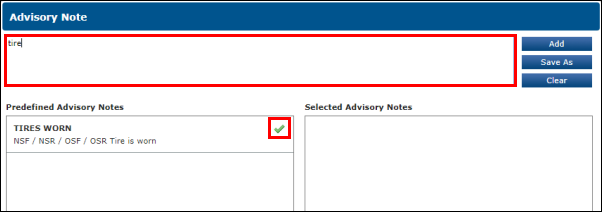
- To assign the Advisory Note to a job:
- Click Document.
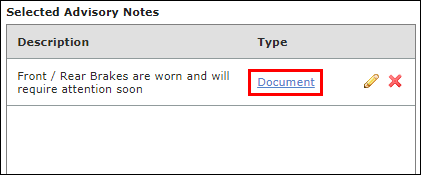
- Click the check mark next to an existing job or enter a name to create a new job group then click Add.
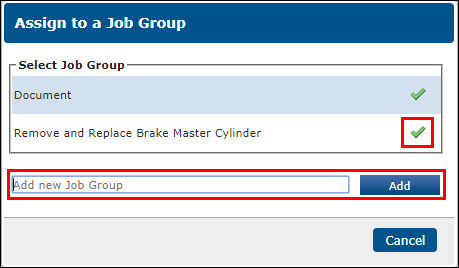
- Click Document.
- Click Done to add the Advisory Note and return to the Work screen.
Edit an Advisory Note
- Start typing in the Enter Advisory Note box to filter out items in the Predefined Advisory Notes box >> Click the green check mark(s) for the Advisory Note(s) you wish to add.
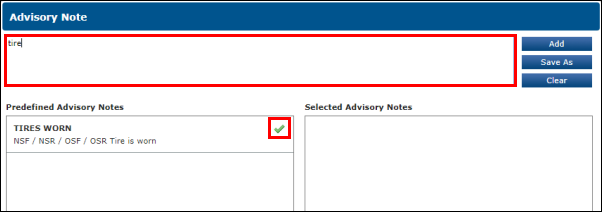
- Click the edit (pencil) >> make any necessary changes >> click Update.

- To assign the Advisory Note to a job:
- Click Document.
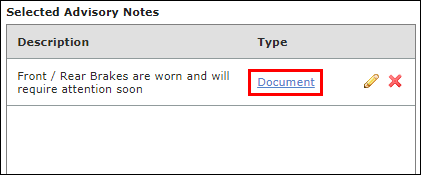
- Click the check mark next to an existing job or enter a name to create a new job group then click Add.
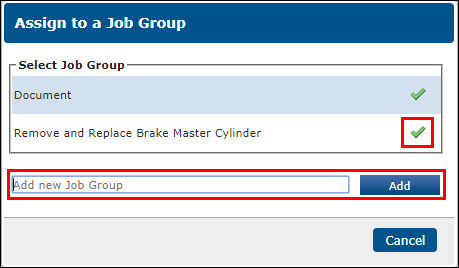
- Click Document.
- Click Done to add the Advisory Note and return to the Work screen.
Enter a Advisory Note for one-time use
Enter a Advisory Note then click Add to add it to the Selected Advisory Notes list.
- The Advisory Note will be assigned to the document
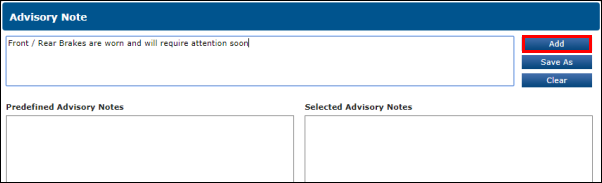
- To assign the Advisory Note to a job:
- Click Document.
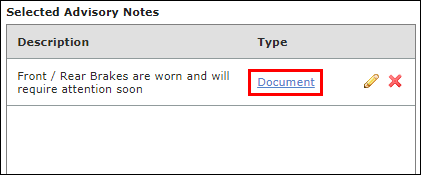
- Click the check mark next to an existing job or enter a name to create a new job group then click Add.
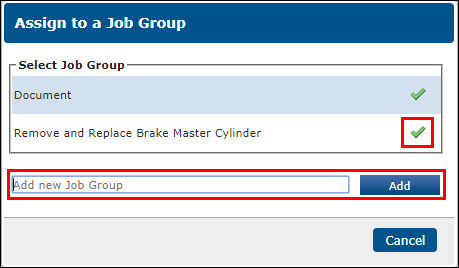
- Click Document.
- Click Done to add the Advisory Note and return to the Work screen.







