Exporting to QuickBooks Desktop Export
IMPORTANT - QuickBooks Desktop Export feature has been deprecated.
Due to technological restraints and current level of support offered by Intuit, ALLDATA is able to offer limited navigation and usage support for this feature at this time. We unfortunately can no longer guarantee that QuickBooks Desktop Export will continue to function properly in the future.
We currently recommend using the Manage Online QuickBooks Online Integration feature with an online QuickBooks product in order to export your accounting information.
QuickBooks Desktop Export setup must be completed before exporting. For instructions, click HERE.
- In QuickBooks Desktop Export, you must be logged in as the administrator and in single-user mode to import or export data.
To Export
In ALLDATA Manage Online
Select Accounts >> QuickBooks Desktop Export >> choose the preferred options >> click Export to IIF.
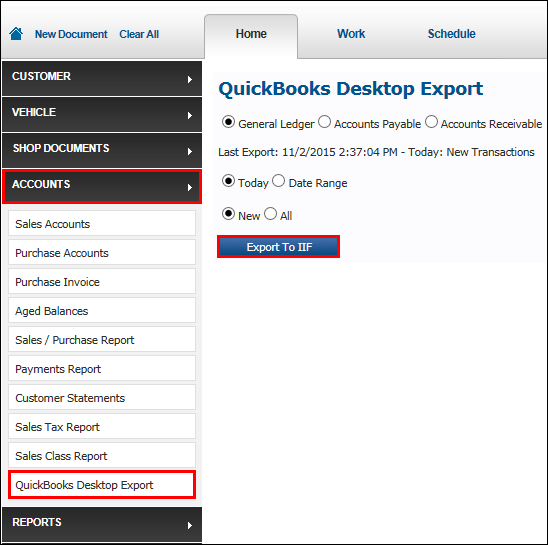
- Selecting New will only include transactions not already exported.
- Selecting All will include ALL transactions, even those previously exported.
- Note: QuickBooks Desktop Export does not prevent the same information from being imported multiple times.
- Account Export Selections:
- General Ledger: Record showing all the financial transactions of a business.
- Accounts Payable: Money owed to a company by its debtors.
- Accounts Receivable: Money owed by a company to its creditors.
- Note: The General Ledger and the Account Receivable import the same information but how it appears in QuickBooks Desktop is different.
- We highly recommended that you export only one of these options.
- In the pop-up window, click Save.
- Note: Depending on your browser, the pop-up window may look different.

- An .IIF document will be created. The default export file names are:
- QuickBooksExportGL.IIF (General Ledger)
- QuickBooksExportAP.IIF (Accounts Payable)
- QuickBooksExportAR.IIF (Accounts Receivable)
To Import
In QuickBooks Desktop
- Back up your QuickBooks Desktop Export Company File.
- For instructions, visit QuickBooks.Intuit.com.
- Select File >> Utilities >> Import >> IIF Files.
- QuickBooks 2019 only:
- At the bottom of the Import IIF file popup, click Import it for me. I'll fix it later.
- Click Import IIF.
- Select the .IIF file to be imported by browsing to the location it was saved.
- Click Open.







