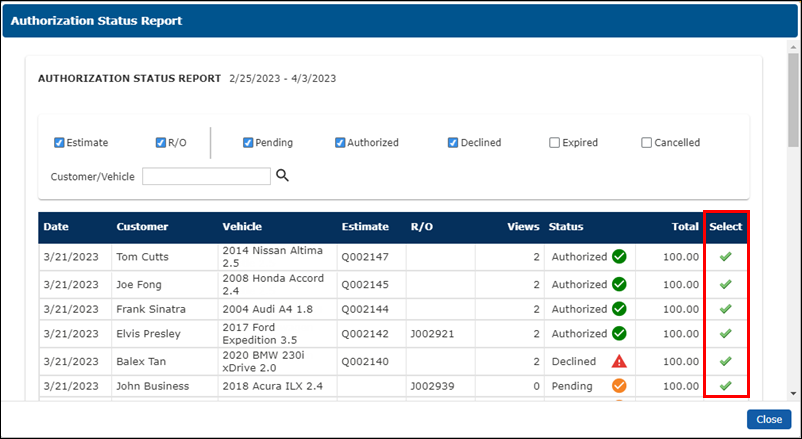Authorizing Repair Orders
Some states require estimates, or any changes to an estimate, to be authorized by the customer before work is performed.
Standard Authorization
Manually enter customer authorization information.
Enabling Repair Order Authorizations
- Click Setup >> User Options >> General.
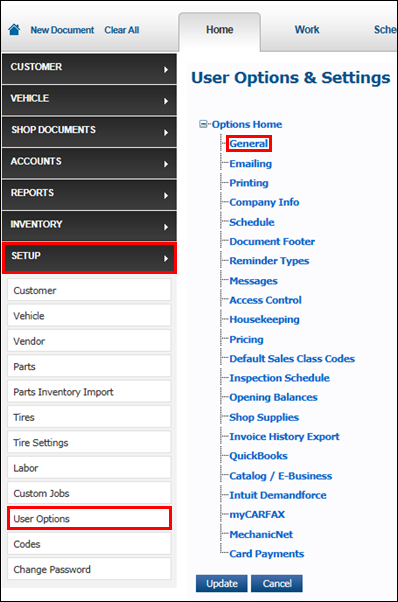
- Click the Enable R/O Authorization and Enable manual R/O Re-Authorization check boxes.
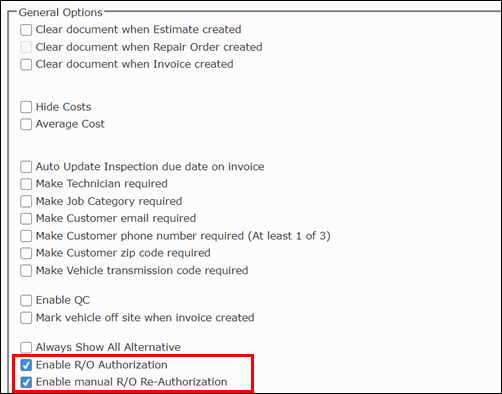
- Click Update.
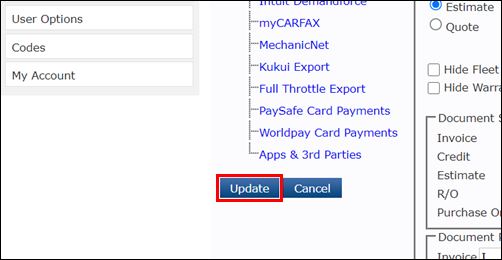
Authorizing Repair Orders
When creating a Repair Order
- From the Estimate, click Create R/O.
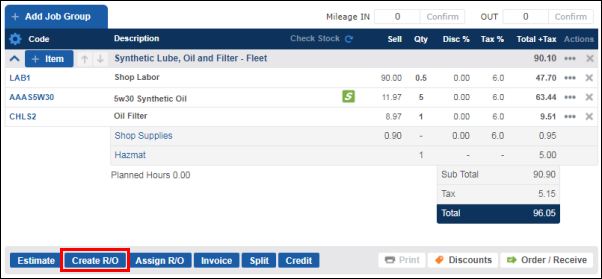
- Select or enter an Authorizer >> select a Contact Method >> enter Contact Details (optional) >> click Authorize.
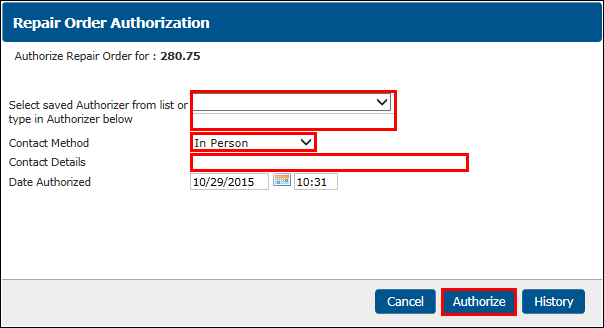
When changing a Repair Order
Note: Once Enable R/O Authorization has been activated, a red Authorization Required notification will appear on the Work screen when a change is made to the Repair Order.
- Click Authorization Required.
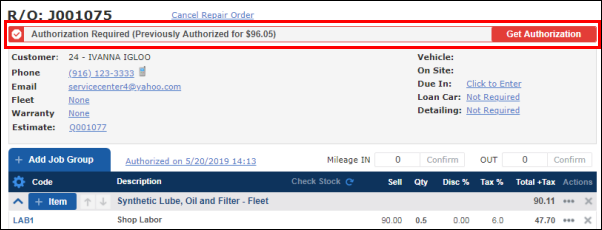
- Select or enter Notes (optional) >> Authorizer >> Contact Method >> Contact Details (optional) >> click Authorize.
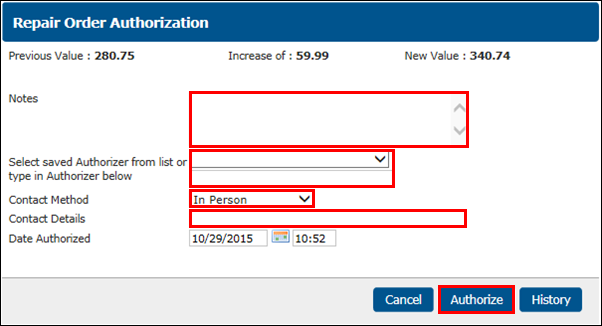
Reviewing the Authorization History and Re-Authorizations
- From the Repair Order Authorization pop-up, click History.
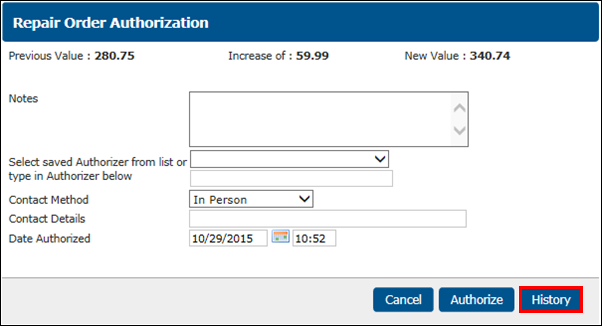
- Note: You can also access the Repair Order Authorization History by clicking Authorized on.
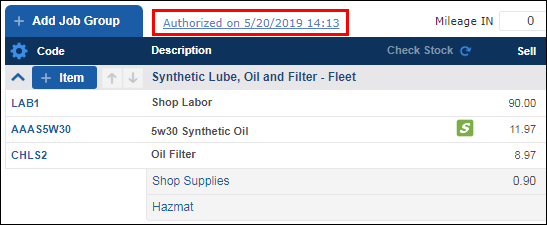
- The Repair Order Authorization History will appear. Click Re-Authorize to notate additional authorizations that may not have included a price change.
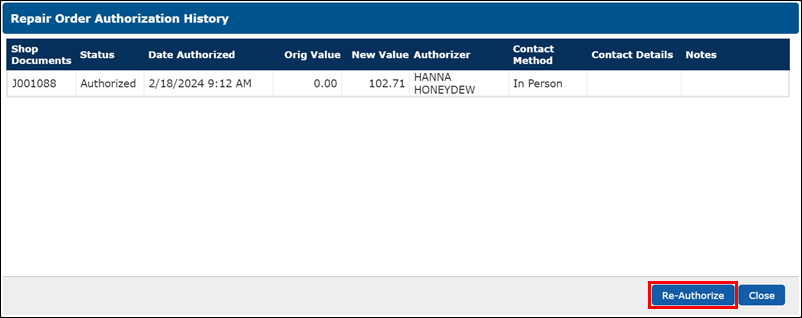
Text Messaging Authorization
Send a text message for your customer to review and digitally authorize the repair.
- Note: Twilio Text Messaging Service is required.
Enable Text Messaging Authorization
- Click Setup >> User Options >> Twilio Text Service.
Verify Twilio is enabled.
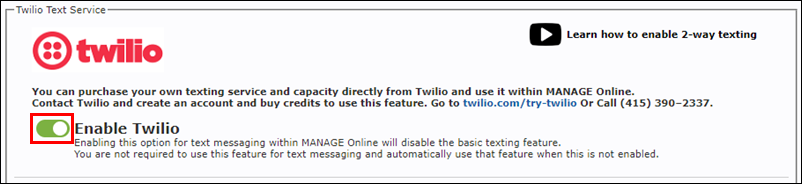
- Note: See Enabling Twilio Text Messaging Service for information on how to get started with a new Twilio account.
- Click Enable Sending Link via Text.
- Verify or update your Company Information.
- Under Options, choose the number of days that authorization links will remain active once they have been sent.
- Note: The Authorization Status Report will display authorizations for the active link timeframe plus and additional 7 days.
- Click Save.
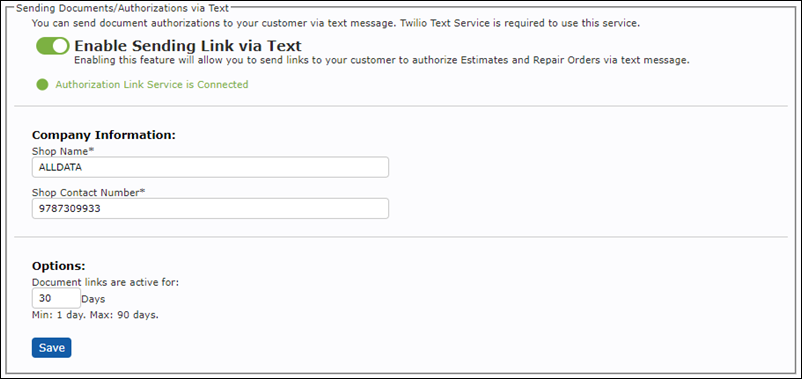
Authorize Repair Orders Via Text Message
Repair order authorizations can be sent if the following requirements are met:
- A customer with a mobile phone number is selected.
- The Repair Order has at least 1 Line item with the total dollar amount greater than $0.
- The document has been saved as an Estimate or Repair Order
send an Authorization Text
- Click the Send Authorization via text button from one of the following locations:
- The Work document
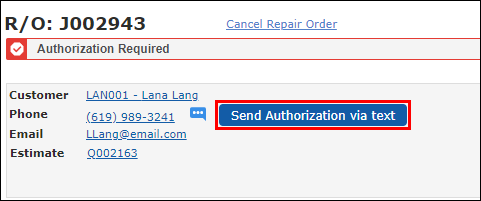
- The Repair Order Authorization popup screen
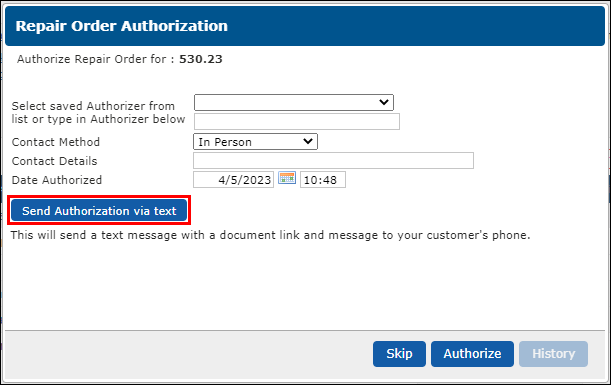
- The Work document
- A text message will be sent to the listed phone number and the Pending Authorization notification will appear.
- Your customer will complete the following tasks:
- Open the SMS message and click the authorization link that was included.
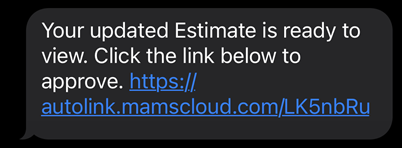
- Review the document and select Approve or Decline.
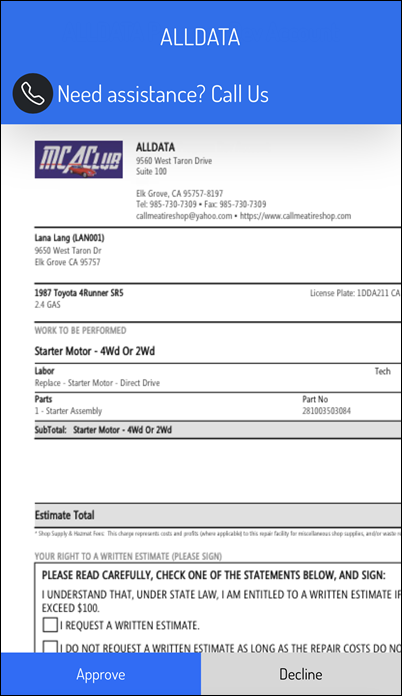
- Open the SMS message and click the authorization link that was included.
- After your customer has made a decision and the next time your page reloads, you will see the following notifications:
- The authorization status notification on the work document will be updated to reflect the customer's authorization decision.
- The Authorizations button will be updated to show the total number of all new customer authorizations.
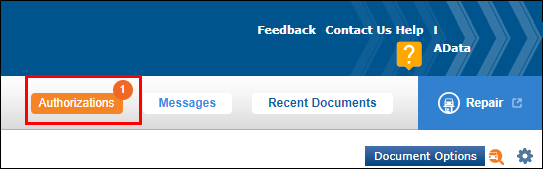
- The authorization status notification on the work document will be updated to reflect the customer's authorization decision.
Cancelling or Resending the Authorization Link
- Click the Send Authorization via text button >> choose the option to Cancel Authorization Link or Resend Authorization Link.
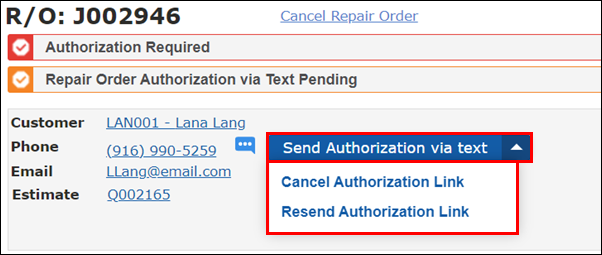
Review the Authorization Status Report
Note: The Authorization Status Report will display authorizations for the active link timeframe set on the Twilio Text Messaging Service settings page, plus an additional 7 days.
- Click the Authorizations button in the header.
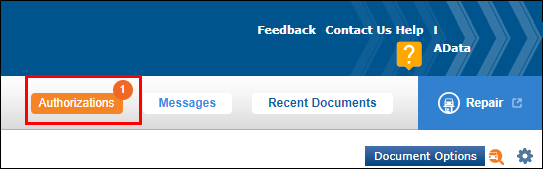
Search the Authorization Status Report or filter by any of the following:

- Document State:
- Estimate
- R/O
- Authorization Status:
- Pending
- Approved
- Declined
- Expired
- Cancelled
- Document State:
- Click a checkmark in the Select column to open the associated work document.