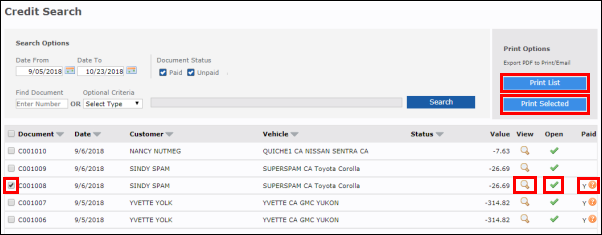Retrieving Shop Documents
The Shop Documents section contains Work documents, Estimates, Repair Orders, Invoices and Credits.
To find Shop Documents:
- Click Shop Documents >> select a search type.
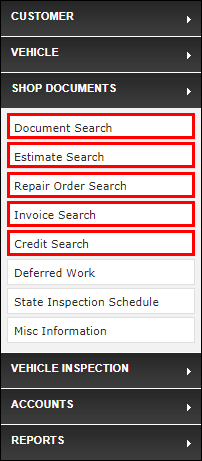
Select a search:
Document Search
Search Quotes, Repair Orders, Invoices and Credits from a selected date range.
- To better filter results, enter as much information as available >> check the Quotes, Repair Orders, Invoices and/or Credits boxes >> click Search.
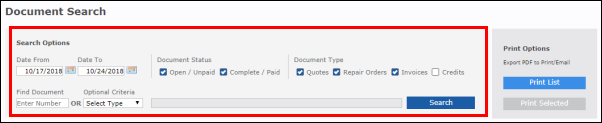
- Documents will be displayed.
- Click Print List to print the search results list.
- Click the select check box on multiple documents then click Print Selected to print multiple documents.
- Click the green check mark under Open to open the document on the Work Screen.
- Click the magnifying glass under View to see and print the corresponding document.
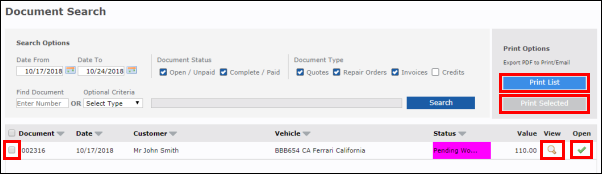
Estimate Search
Search, view, print and combine Estimates from a date range.
- To better filter results, enter as much information as available >> click Search.
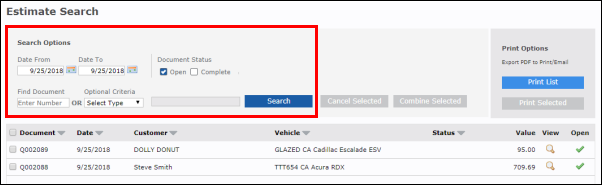
- Estimates will be displayed.
- Click Print List to print the search results list.
- Click the green check mark under Open to open the document on the Work Screen.
- Click the magnifying glass under View to see and print the corresponding document.
- Click the select check box on multiple documents then click one of the following: Print Selected, Combine Selected or Cancel Selected.
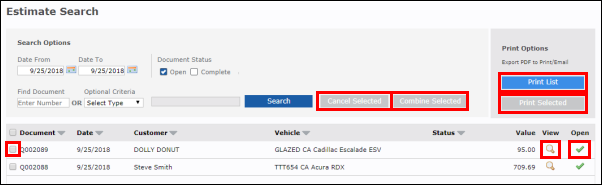
Repair Order Search
Search, view, print and invoice Repair Orders from a date range.
- To better filter results, enter as much information as available >> click Search.
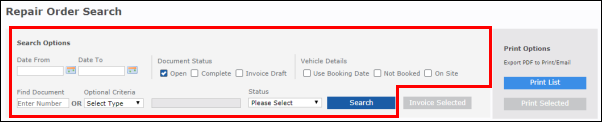
- Repair Orders will be displayed.
- Click Print List to print the search results list.
- Click the green check mark under Open to open the document on the Work Screen.
- Click the magnifying glass under View to see and print the corresponding document.
- Click the select check box on multiple documents then click one of the following: Print Selected or Invoice Selected.
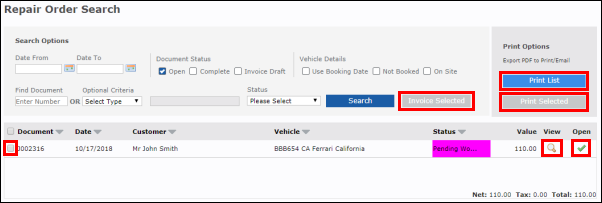
Invoice Search
Search, view, and print completed invoices from a date range.
- To better filter results, enter as much information as available >> click Search.

- Invoices will be displayed.
- Click the magnifying glass under View to see and print the corresponding document.
- Click the green check mark under Open to open the document on the Work Screen.
- Click the select check box on multiple documents then click Print Selected to print multiple documents.
- Click Print List to print the search results list.
- Click the ? under Paid to view and print the associated payment details.
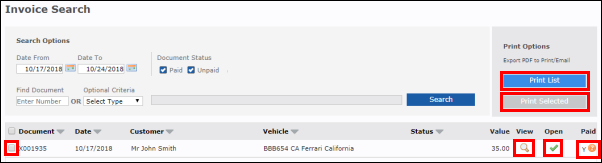
Credit Search
Search, view and print Credits from a date range.
- To better filter results, enter as much information as available >> click Search.
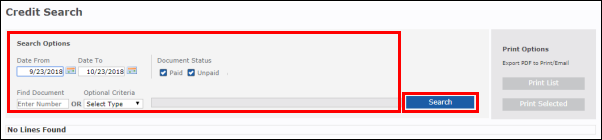
- Credits will be displayed.
- Click the magnifying glass under View to see and print the corresponding document.
- Click the green check mark under Open to open the document.
- Click the select check box on multiple documents then click Print Selected to print multiple documents.
- Click Print List to print the search results list.
- Click the ? under Paid to view and print the associated credit details.