Error: "This Order is Currently Opened by Another User."
Symptom(s)
When trying to open an order, the following error message appears:
-
"This order is currently opened by another user. It will be displayed but cannot be modified."
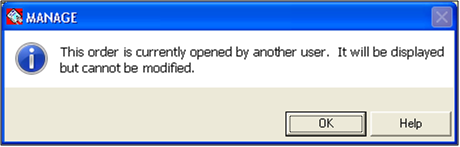
Possible Cause(s)
-
The order is already open on a networked (connected) computer.
-
ALLDATA® ManageSM may have closed unexpectedly or gone into a "not responding" state on one of the networked computers.
Suggested Solution(s)
-
Click OK to close the error message.
-
Close the order if it is open on a networked (connected) computer.
-
Close the order first, then the Work in Progress window.
-
-
If Step 2 didn't unlock the order, try the options below.
-
If the order does not unlock after trying one option, move on to a different option.
-
Option A
-
Wait 20-30 minutes for the order to automatically unlock.
Option B
-
Reboot the networked computer that had shut down unexpectedly.
-
Click Start >> Shut Down. Wait a few minutes and then turn back on.
-
Note: Turn the computer completely OFF. Just restarting the computer will not work.
-
Even if that computer is working normally now, ALLDATA Manage was not shut down properly when the computer closed unexpectedly. A full reboot is needed for ALLDATA Manage to work correctly again.
-
-
If you don't know which computer shut down:
-
Close out of ALL programs on ALL networked computers.
-
Shut down ALL networked computers (Start >> Shut Down).
-
Turn the SERVER computer on.
-
Wait a few minutes, then turn a CLIENT computer on.
-
Repeat for each additional CLIENT computer.
-
-
Option C
-
Download and run the Clear Locked Orders tool.
-
Click HERE to download, or...
-
Copy and paste the following URL (web address) into the Internet browser’s address bar , then hit Enter on the keyboard.
-
http://info.alldata.com/adinstall/unlockorders.zip
-
-
Run the file that downloads.
-
Not sure how? Find instructions HERE.
-
-
Double-click on Clear_Locked_Orders.exe.
-
Enter alldata in the password box.
-
On the Order Lock Utility box that pops up, click Clear Locked Orders.
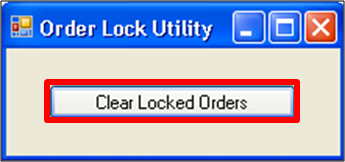
-
Click OK.
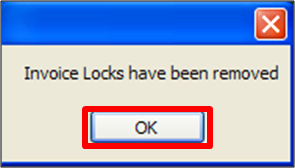
-
Click the X in the upper-right corner of the Order Lock Utility box to close it.
-
Any orders that were locked are now unlocked.
-
Note: If this order continued to be open on a networked computer, the order will now be locked on the other computer.
-
-
-




