#1001: Source = "Microsoft SQL Native Client/DataCom.Execute"
Symptom(s):
An application error message pops up when trying to save a new Estimate or Repair Order, or when trying to close ALLDATA® ManageSM 4.9.
- An Application Error has Occurred
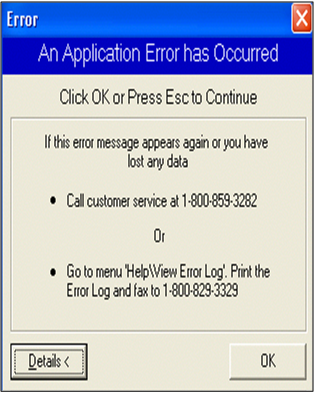
Clicking on Details reveals the following information:
-
Code = 1001
-
Source = Microsoft SQL Native Client/DataCom.Execute/...
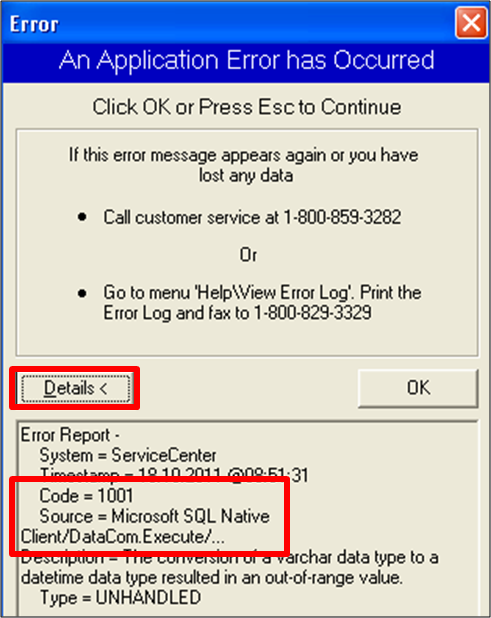
Possible Cause(s):
The Regional and Language Options are not set correctly.
Suggested Solution(s):
Follow the instructions for the version of Windows that you are using.
- Not sure which one you're using? Click HERE.
Windows XP
-
Close any ALLDATA programs that are open.
-
Click on Start >> Control Panel (or Start >> Settings >> Control Panel).
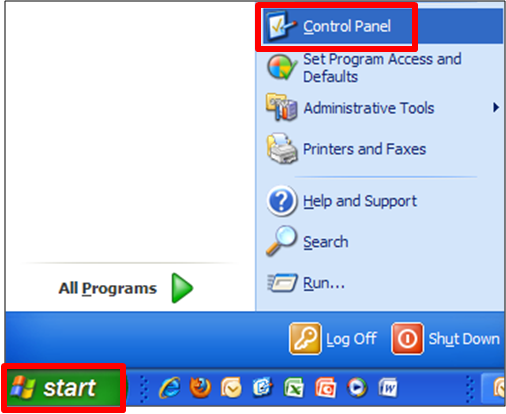
-
Double-click Regional and Language Options.
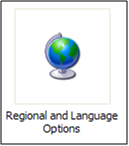
-
On the Regional Options tab, make sure:
-
Standards and formats is set for English (United States).
-
Location is set for United States.
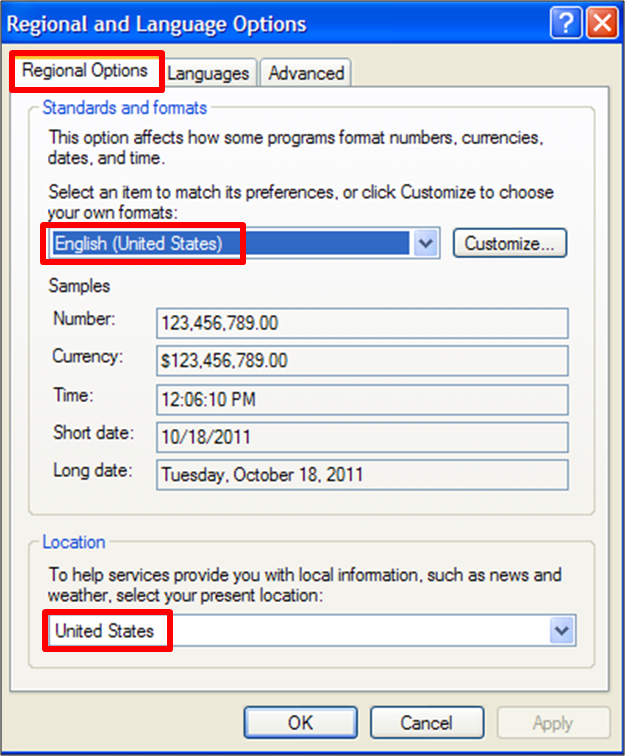
-
-
On the Languages tab, click Details.
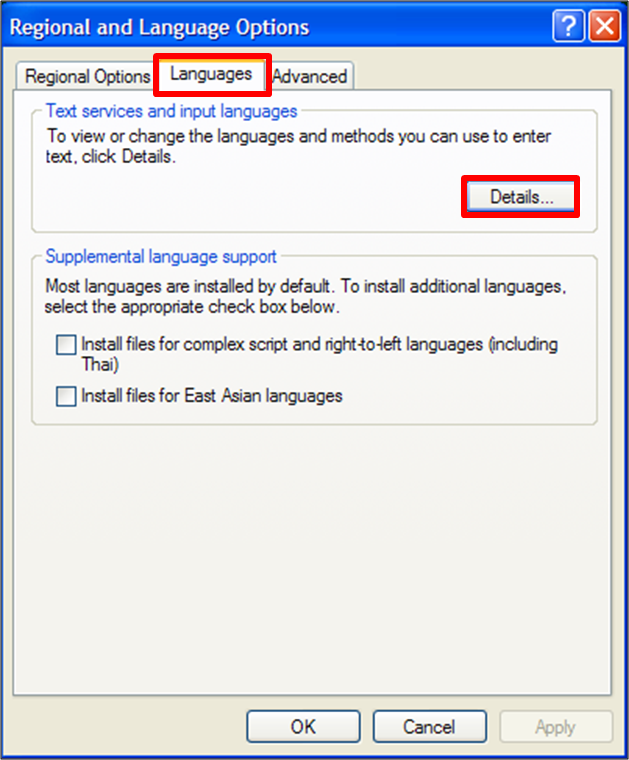
-
On the Text Services and Input Languages page, make sure Default input language is set for English (United States) - US. >> Click OK to close that page.
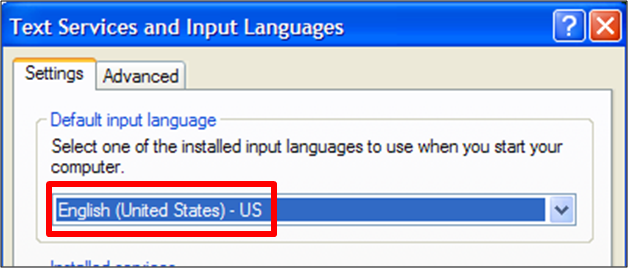
-
Back on the Regional and Language Options page:
-
On the Advanced tab, make sure Language for non-Undicode programs is set for English (United States).
-
Click Apply >> OK.
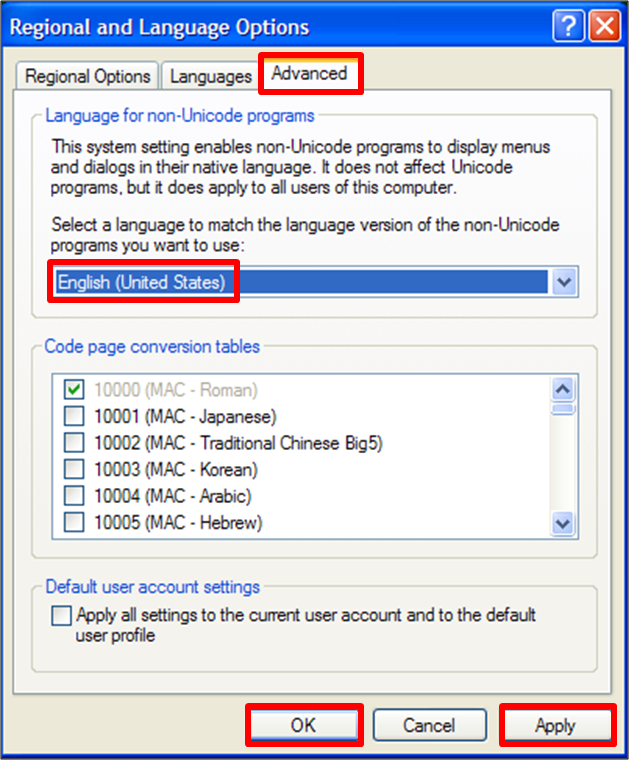
-
-
Close the Control Panel by clicking the "X" in the upper-right corner.
-
Re-open ALLDATA Manage and try creating a new Estimate or Repair Order.
Windows Vista
-
Close any ALLDATA programs that are open.
-
Click the Windows "flag" logo >> Control Panel.

-
Click Regional and Language Options.

-
On the Regional and Language Options page, on the Formats tab, make sure Current Format is set for English (United States).

-
On the Location tab, make sure Current location is set for United States.

-
On the Administrative tab, make sure that Current language for non-Unicode programs is English (United States) >> click OK.

-
If it is NOT, click Change system locale.

-
In the Current system locale drop-down, select English (United States) >> Click OK.

-
Click OK to close the Regional and Language Options box.

-
-
Close the Control Panel by clicking the "X" in the upper-right corner.
-
Re-open ALLDATA Manage and try creating a new Estimate or Repair Order.
Windows 7
-
Close any ALLDATA programs that are open.
-
Click the Windows "flag" logo >> Control Panel.

-
Click Region and Language.

-
On the Regional and Language Options page, on the Formats tab, make sure that Format is set for English (United States).

-
On the Location tab:
-
Make sure Current location is set for United States.
-
Click Default location (in the bottom-left corner).

-
-
On the Enter a default location page, make sure Country/Region is set for United States.
-
If a change has been made, click Apply.
-
If NO change has been made, click Cancel.

-
-
On the Administrative tab, click Copy Settings.

-
On the Welcome screen window that opens:
-
Make sure that the Input Language for Current user, Welcome screen and New user accounts are all set for English (United States) - US.
-
Check the boxes for Welcome Screen and system accounts and New user accounts.
-
Click OK to close the window.

-
-
In the Region and Language window, click Apply >> OK .

-
Close the Control Panel by clicking the "X" in the upper-right corner.
-
Re-open ALLDATA Manage and try creating a new Estimate or Repair Order.




