

Everything you need to know about using MANAGE
If this is not the product you are looking for, please select from the following:
Getting Started
Hardware and software requirements to successfully run MANAGE
How to Use
Self-help articles covering a variety of topics
See what training options we have available for Manage
Solutions to common concerns
Answers to frequently asked questions
Frequently Asked Questions
The Required Update pop-up appears to let you know that the latest version of ALLDATA® RepairSM is available and needs to be installed to keep your ALLDATA® ManageSM program working.
IMPORTANT - Even if your shop only uses ALLDATA Manage, it is still necessary to install the quarterly SUBSCRIPTION updates for ALLDATA Repair FOUR times per year.
-
The ALLDATA Repair program supports the ALLDATA Manage program behind-the-scenes.
-
If the quarterly subscription update is not installed on time, your ALLDATA Manage program will stop working until the ALLDATA Repair update is installed.
-
See Overview of Quarterly Update Process for more background information.
When the Required Update message pops up:
-
Install the updated version of ALLDATA Repair. For instructions, click HERE.
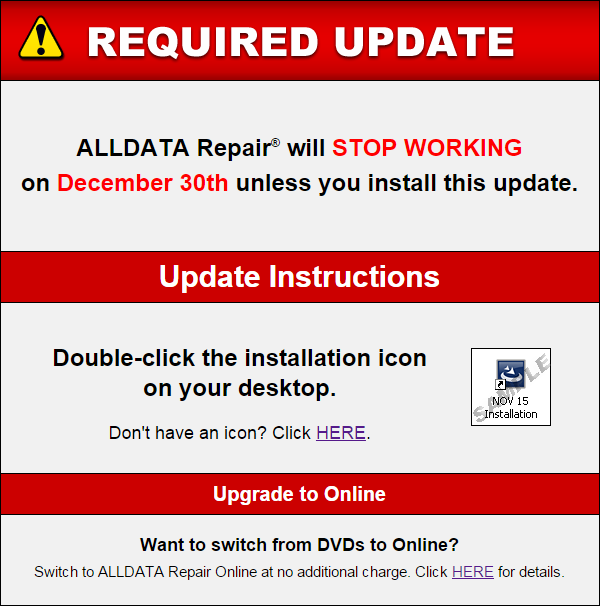
IMPORTANT - YOUR DATABASE IS ONLY STORED ON YOUR COMPUTER.
ALLDATA DOES NOT KEEP A BACKUP COPY OF YOUR DATABASE.
Why do I need to create a back-up?
-
Preventing the loss of data will save your shop from the possibility of losing customer information, repair orders, invoices, etc.
-
Creating regular back-ups of your ALLDATA® ManageSM database and removing the back-up from your shop is highly recommended.
-
Being prepared for unwanted misfortunes that may occur during or after work hours. (ie. theft, fire, natural disaster, etc.)
To learn how to:
-
Create a back-up, click HERE.
IMPORTANT - The most current version of ALLDATA® ManageSM available is 4.9.3470.
Why do I need to know what version of ALLDATA Manage I have?
-
Certain program updates, fixes and/or ALLDATA Support articles only apply to specific versions.
-
ALLDATA offers occasional program updates that users are responsible for installing.
-
Knowing what version you currently have helps you know if you have downloaded the most current program available to you.
-
To look up Elite vs. Basic
Look on the ALLDATA Manage Home page.
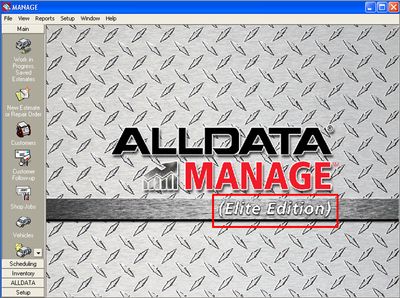
To look up the version number
-
Open ALLDATA Manage.
-
The version number can be found two places:
-
On the opening window. (This only appears for a short time.)
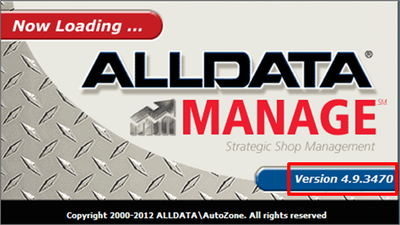
-
Inside the product.
-
Click Help >> About ALLDATA Manage.
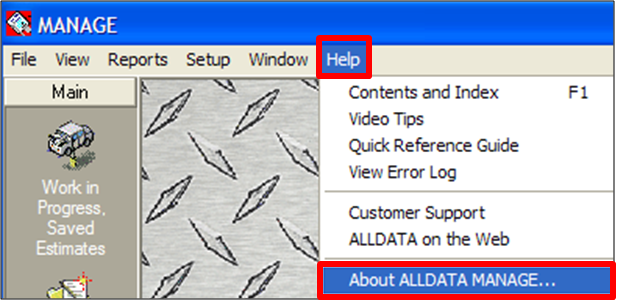
-
The About Manage window lists the version number as well as who the product is licensed to.
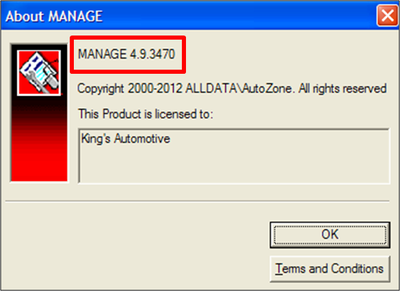
-
Click OK to close the window.
-
-
To upgrade to the current version:
-
Contact an ALLDATA Account Manager by calling 800-859-3282, option 4.
If your subscription expires and you do not renew it, your ALLDATA® ManageSM access is limited.
-
An expired ALLDATA Manage program continues to open, but you are unable to create new data or edit existing data.
-
You are still allowed to view and print your historical data, such as service history.
Please call our sales department for information on renewing your subscription:
-
Call: 800-697-2533
-
Monday through Friday: 5:30am - 5:00pm PST (Pacific)
View the full article HERE.
QuickBooks RDS (Remote Data Sharing) is software that is included with your ALLDATA® ManageSM subscription.
-
QuickBooks RDS allows ALLDATA Manage to communicate with QuickBooks across the networked computers in your shop, typically through a local area network (LAN).
-
QuickBooks RDS contains two parts:
-
RDS server software that is installed on the computer that runs QuickBooks.
-
RDS client software that is installed on the computers that do NOT run QuickBooks.
-
The RDS server and client software work together to allow you to to access QuickBooks company files over your shop's computer network, typically a local area network (LAN).
-
The RDS server must be installed first and running before the RDS client will work.
-
-
-
QuickBooks RDS is a program designed by Intuit and cannot be changed or modified by ALLDATA.
-
Intuit does not support RDS or the network communication between ALLDATA Manage and QuickBooks.
-
Notes:
-
The RDS client is only needed if the ALLDATA Manage client PC is going to cashier and post tickets.
-
An error message will occur if an attempt to cashier or post is made on a client PC that does not have RDS installed properly.
-
-
You do NOT need to run the RDS client software for your integrated Quickbooks application to work.
-
Just start Quickbooks on the server computer and the RDS client runs behind-the-scenes to do its work.
-
-
The only times you specifically need to run the RDS client program are:
-
To set up the initial connection for an ALLDATA Manage client PC to communicate with QuickBooks
-
To change certain server settings.
-
Revoke QuickBooks-access authorization for one or more integrated applications.
-
Change the way application certificates are checked.
-
-
To start the RDS client program, go to the Windows Start menu >> Start >> Programs >> QuickBooks >> Remote Data Sharing Client.
-
The RDS client computer will display:
-
The application list.
-
The name of the server computer (that is running the RDS server that the RDS client is connected to)
-
The server port used by that RDS server.
-
-
You can remove applications from the application list or edit the properties of selected applications.
-
Note: Removed applications will need to be reauthorized or re-registered the next time they are started.
-
-
You can change the RDS server settings by clicking Change Settings..
-
Changing settings this way does not change the settings at the RDS server itself, but simply updates the RDS client so that it communicates with the proper computer and port used by the RDS server.
-
-
The checkbox under the application list lets you specify whether the user gets informed about the expiration of an application's certificate (if it has a certificate).
-







