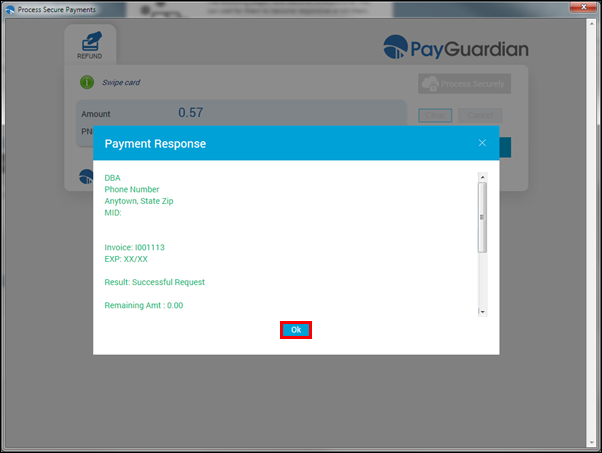Using PaySafe Solutions Payment Processing
Use PaySafe Solutions with PayGuardian software to process customer credit or debit cards.
- For setup instructions, see Enabling PaySafe Solutions Payment Processing.
- For issues related to PaySafe Solutions, see Contacting PaySafe Solutions Support.
- For more information, see PaySafe Payment Processing FAQs
How PaySafe Solutions and Manage Online work together

- From the Invoice Confirmation screen, select a credit or debit card payment method.
- Swipe the card through the payment terminal.
- The card information is verified by PayGuardianWEB and will be processed.
- You are immediately returned to ALLDATA Manage Online to print to the invoice.
Making a Deposit
- From a Repair Order, click Deposit.
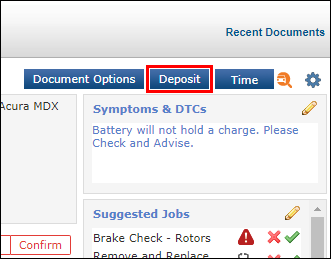
- Select a payment Method that ends with an asterisk (*) >> enter the Amount >> click Pay.
- Note: To add additional payment methods, see Enabling PaySafe Solutions Payment Processing.
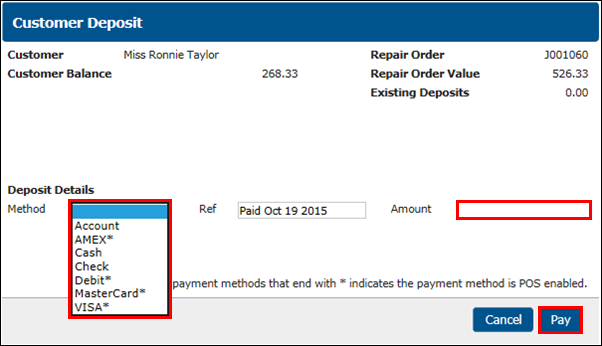
- Select Credit Card or Debit Card.
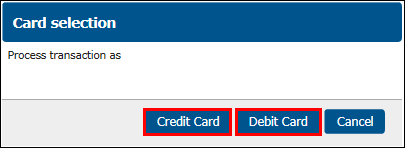
- PayGuardianWEB will pop-up >> click Process Securely.
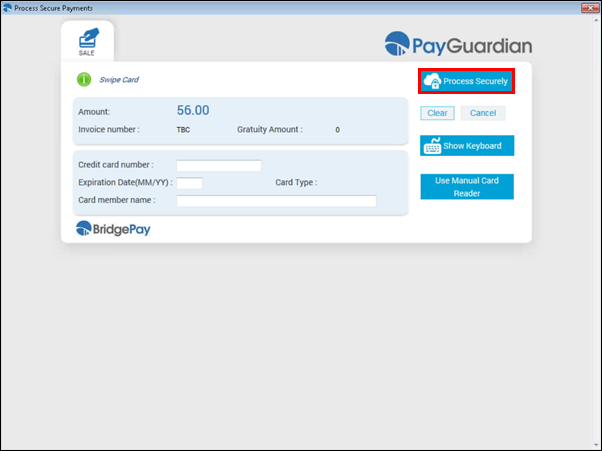
- Insert or swipe the card through the payment terminal.
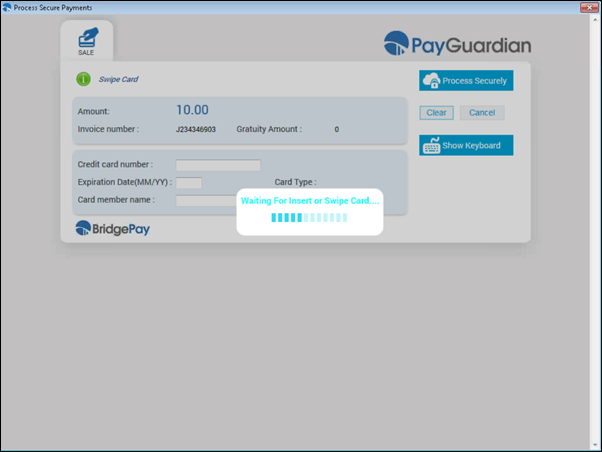
- Once the transaction is accepted, review the information >> click Ok.
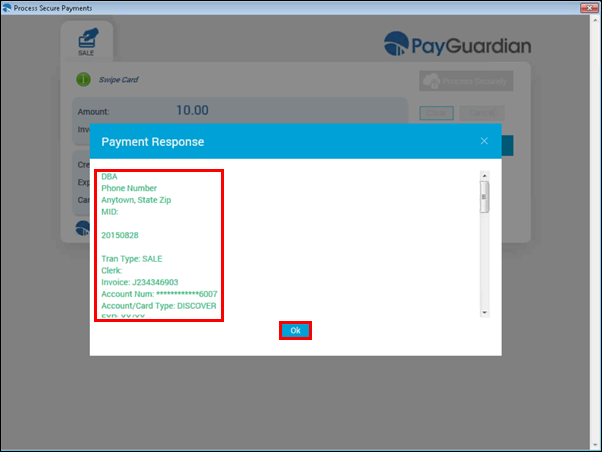
- On the Receipt Confirmation popup, click Yes to print a receipt for the deposit, or No to return to the Repair Order.
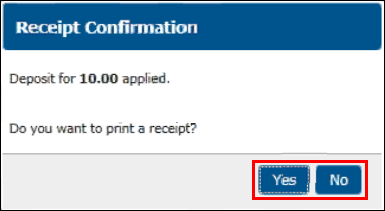
Paying an Invoice
- From a Repair Order, click Invoice.
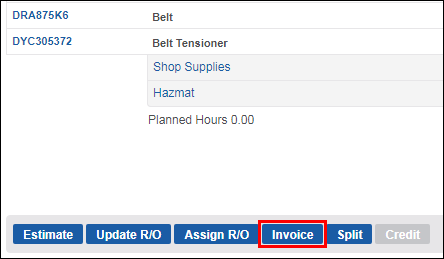
- Select a payment Method that ends with an asterisk (*) >> Enter a Payment amount >> click Pay.
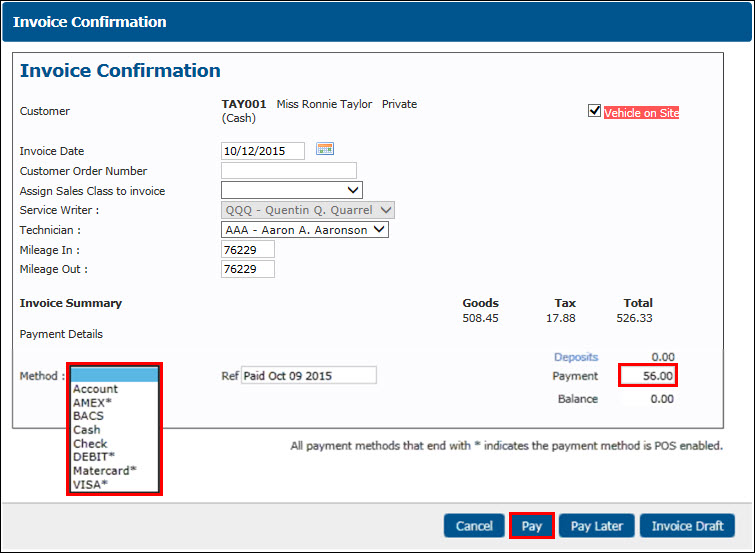
- Select Credit Card or Debit Card.
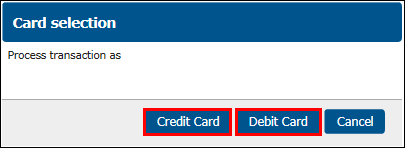
- PayGuardian will pop-up >> click Process Securely.
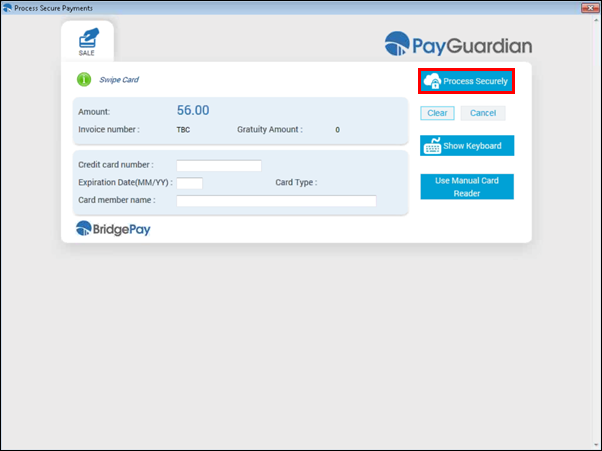
- Using your payment terminal, insert or swipe the card.
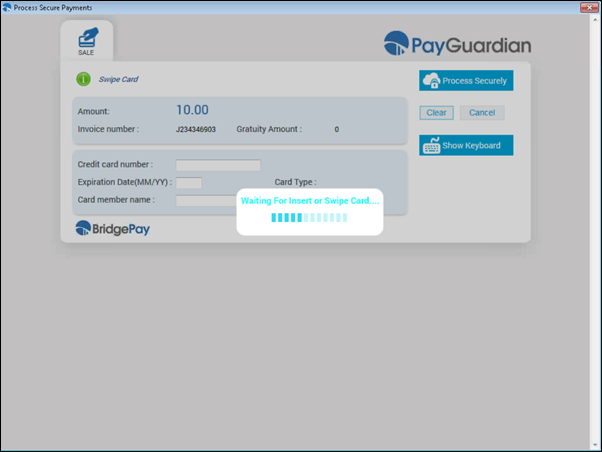
- Once the transaction is accepted, review the information >> click Ok.
- Note: After clicking Ok, the PayGuardianWEB popup screen will disappear and the Invoice will pop-up.
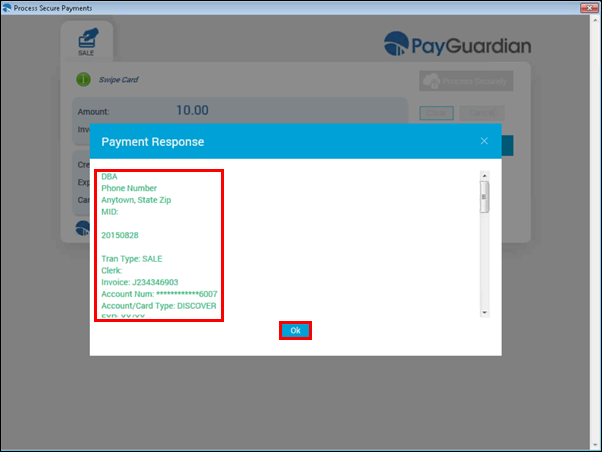
Paying using Pay Later
- Click Pay.
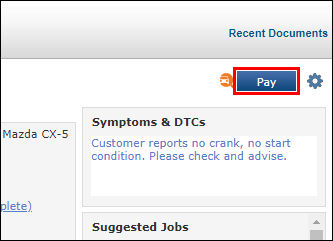
- Select a payment Method that ends with an asterisk (*) >> verify or edit the Amount >> select the Print Receipt check box (optional) >> click Pay.
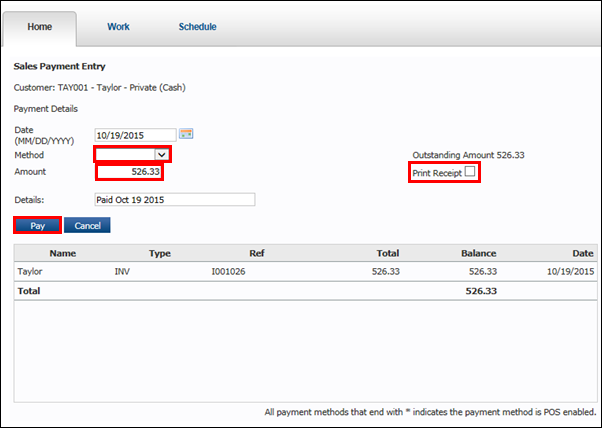
- Select Credit Card or Debit Card.
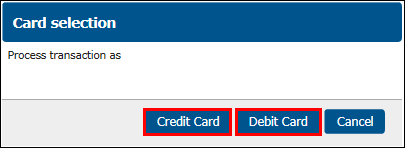
- PayGuardian will pop-up >> click Process Securely.
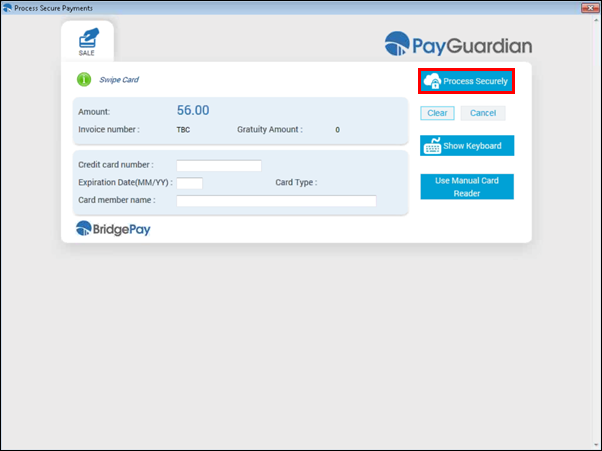
- Using your payment terminal, insert or swipe the card.
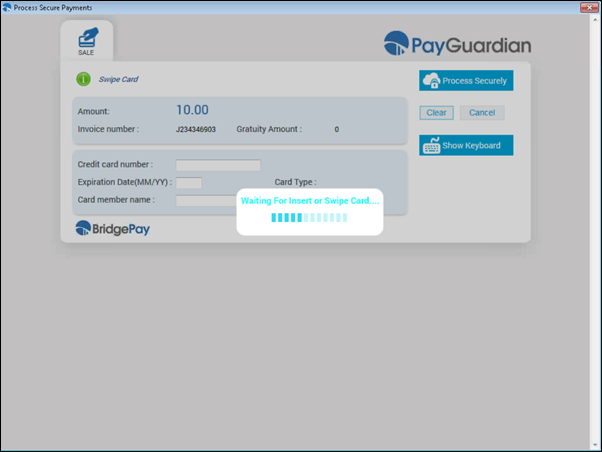
- Once the transaction is accepted, review the information >> click Ok.
- Note: After clicking Ok, the PayGuardianWEB popup screen will disappear and the Invoice will pop-up.
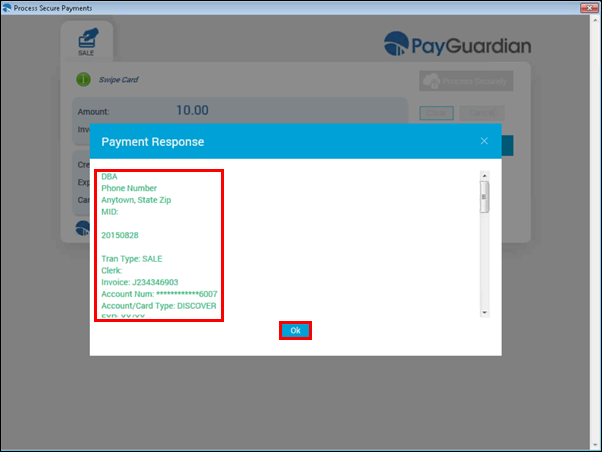
Refunding a Payment
Search for and retrieve Invoices
- Click Shop Documents >> Invoice Search.
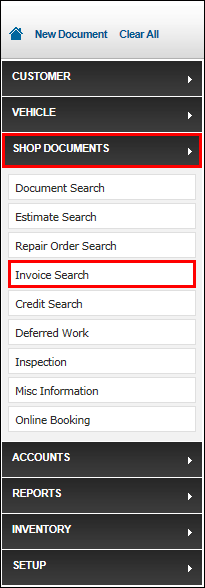
- To better filter results, enter as much information as available >> click Search.

- Invoices will be displayed.
- Click the green check mark under Open to open the Invoice.
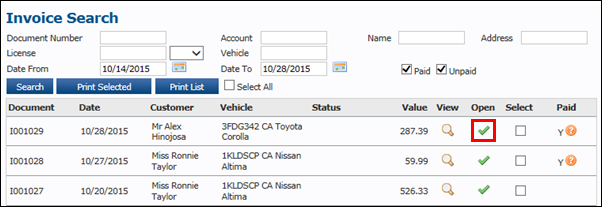
Refund a Payment
- From an Invoice, click Refund.
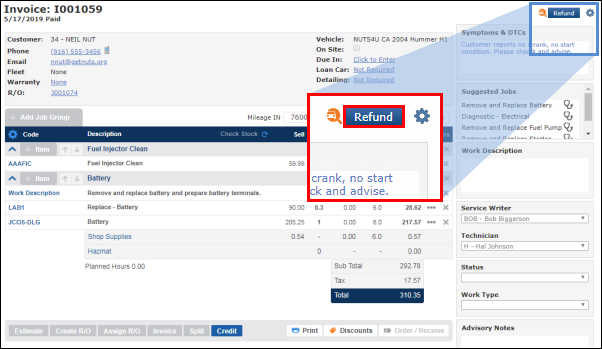
Click the green check mark for the payment you would like refund >> click Refund.
- Note: Only one payment can be selected.
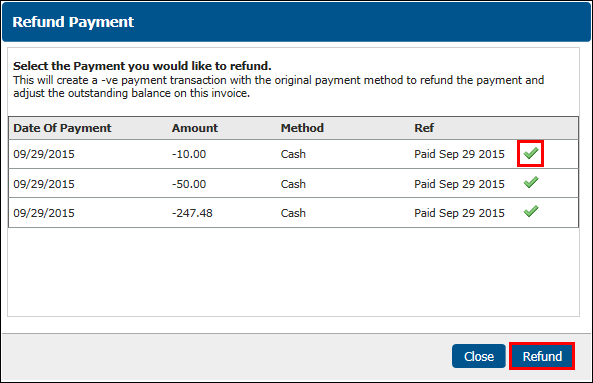
- Click Yes to refund the payment.
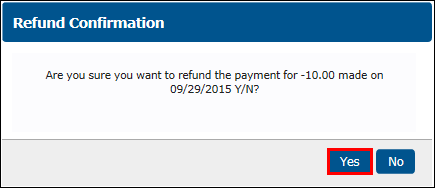
- From the PayGuardian popup screen, click Process Securely.
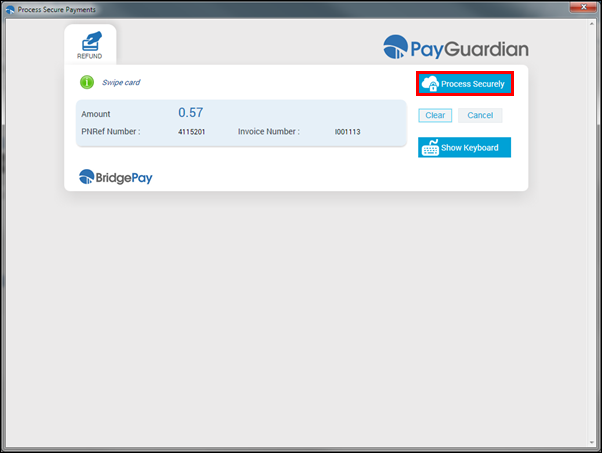
- Click Ok.