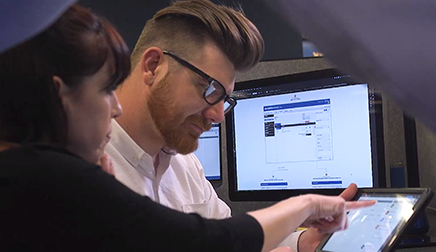Viewing and Clearing P-Codes/DTCs
- Connect to the vehicle.
- From the Diagnostics or Basic Diagnostics app, select DTCs.
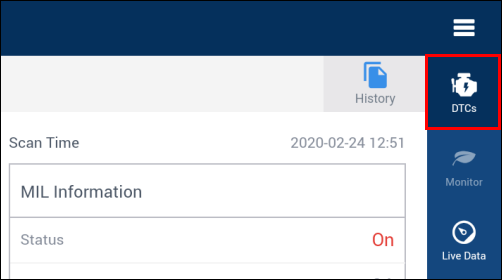
The total number of DTCs will be displayed next to the corresponding vehicle system on the Diagnostic Trouble Codes screen.
- Red: DTCs present for the associated system
- Green: No DTCs present for the associated system
- Grey icon: No communication to the module. (Possible reasons include: faulty module, module disconnected, or vehicle was not originally equipped with the module, etc.)
- Note: Basic Diagnostics will display generic emissions-related DTC information only.
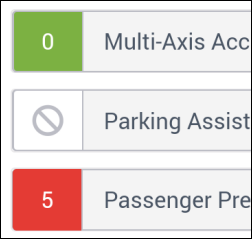
Viewing DTC Repair Information
- From the Diagnostic Trouble Codes screen, select a vehicle system >> select a code.
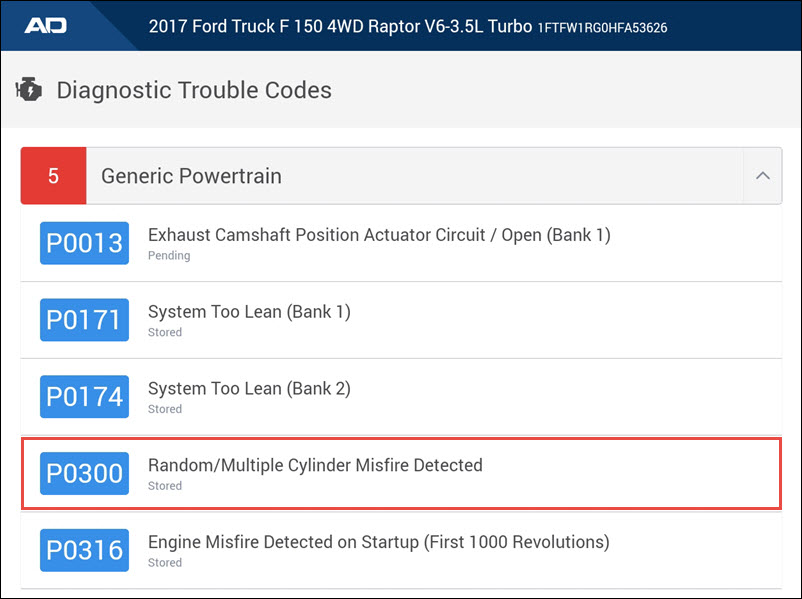
- View the DTC troubleshooting Repair Article:
- Tap Repair Article
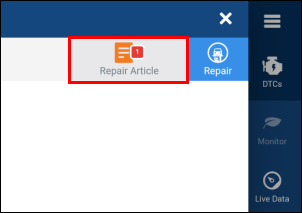
- The associated OE repair article will display in a limited view pop-out window. Click the Repair button to display the article in the full version of ALLDATA Repair.
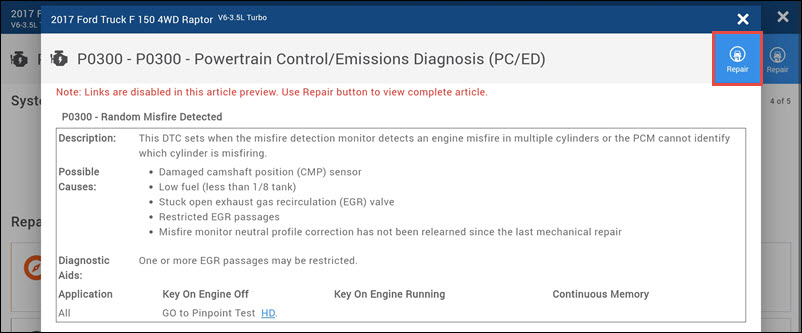
- Tap Repair Article
- View related info:
- Tap One of the Repair Quicklinks items to take you directly to the associated repair content in the full version of ALLDATA Repair.
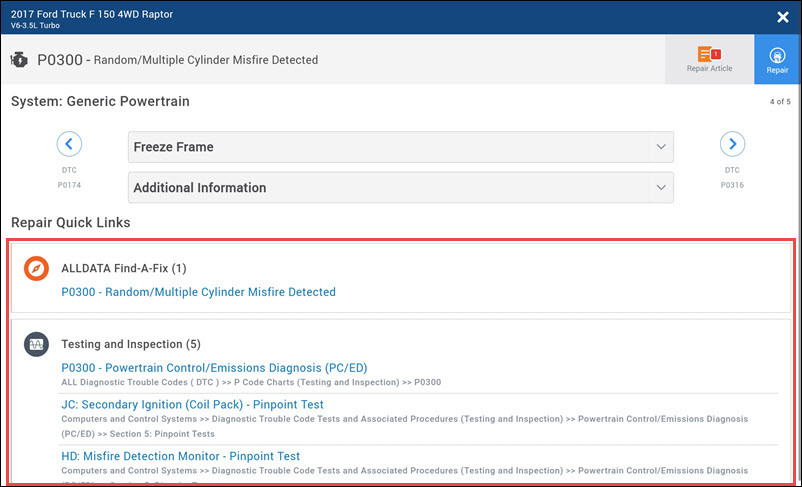
- Tap One of the Repair Quicklinks items to take you directly to the associated repair content in the full version of ALLDATA Repair.
- View the DTC troubleshooting Repair Article:
Clearing DTCs
From the Diagnostic Trouble Codes screen, tap Clear Codes.

- Note: The codes will still appear in the scan History.
Viewing DTC History
Note - DTC History is automatically saved based on the vehicle's VIN.
While connected to a vehicle
- From the DTCs screen, tap History.

- The previous scan activity will display >> select a scan for more detailed information.
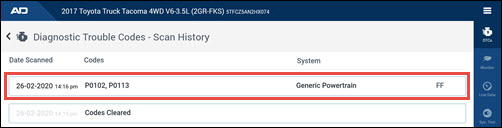
When disconnected from a vehicle
From the app homepage, open the Data Manager.
- For more information, see the Data Manager support article.
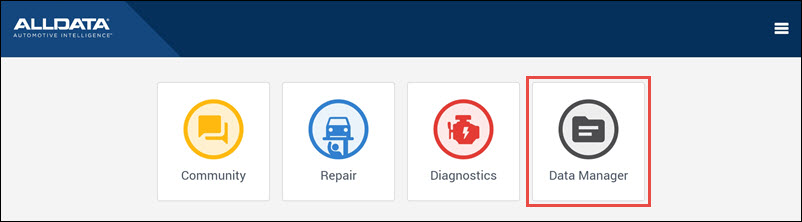
Viewing Freeze Frame Data
Select a DTC from the list.
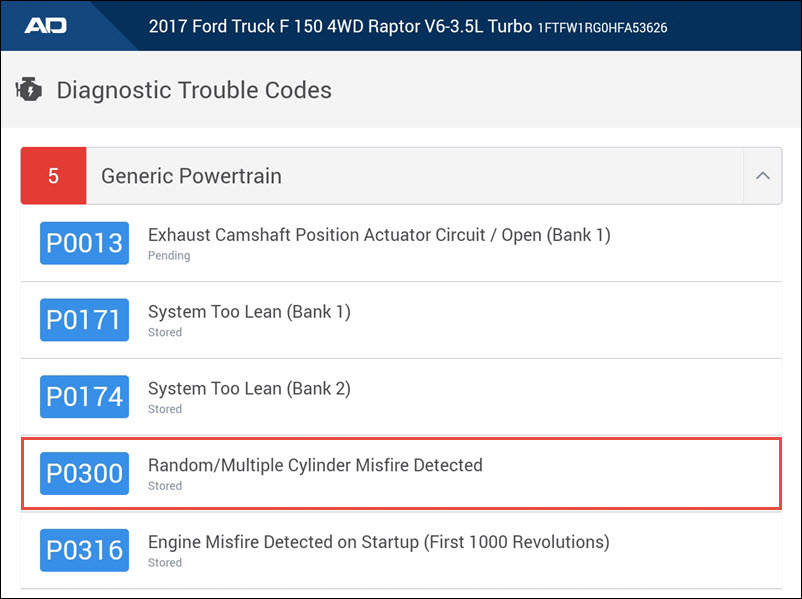
- Select the Freeze Frame dropdown to display available Freeze frame data when available.
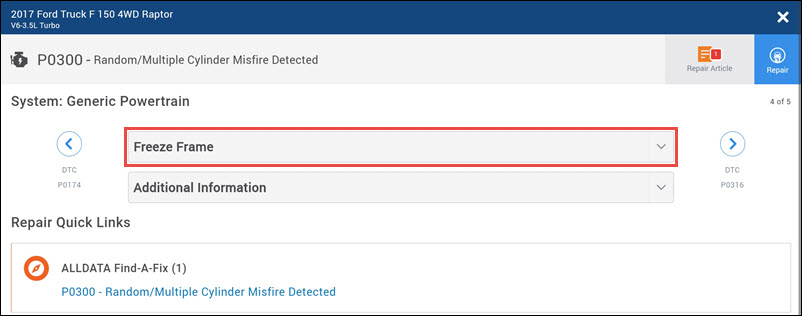
Exporting DTC Scan
See Export DTC Scan for instructions.